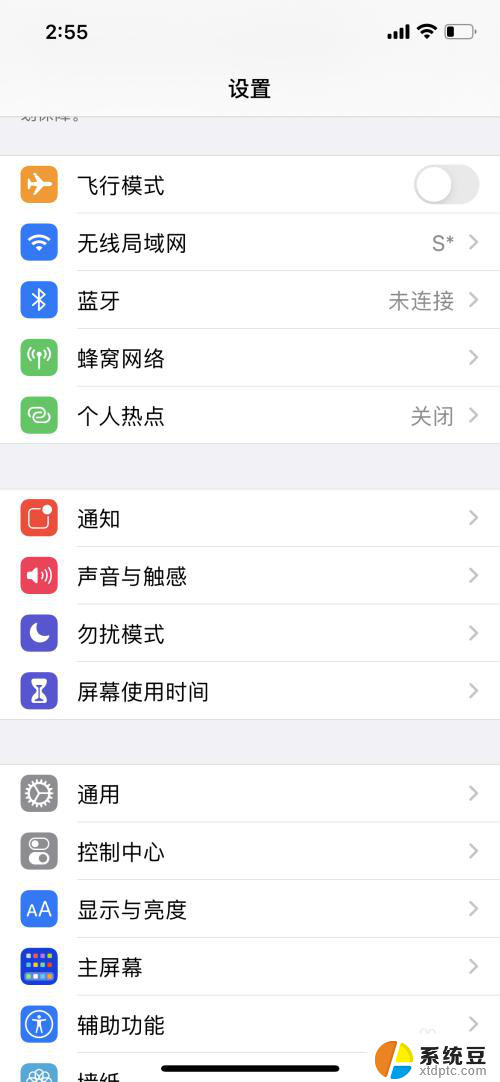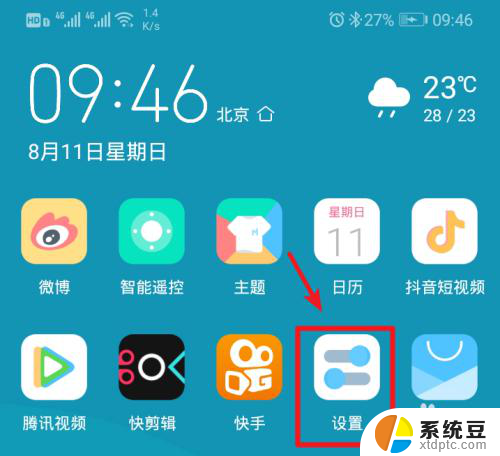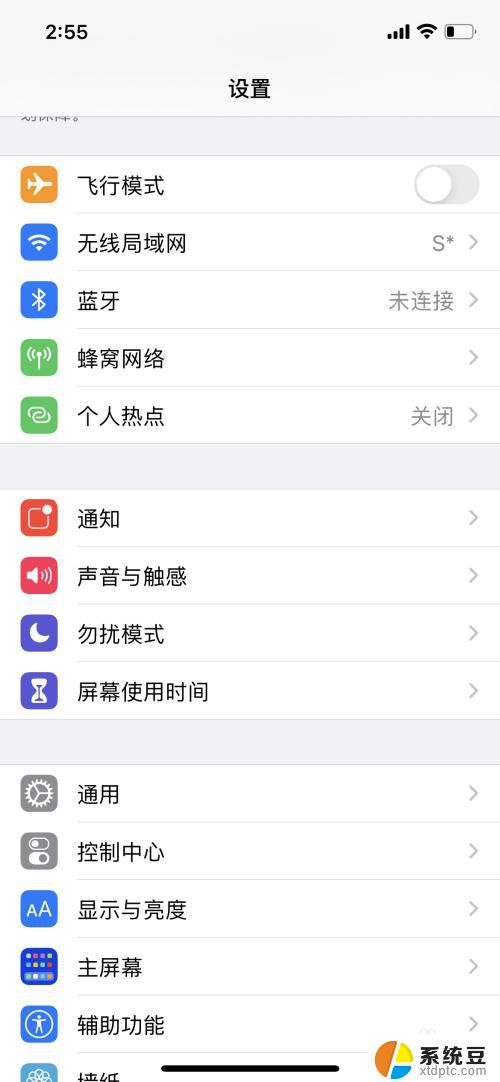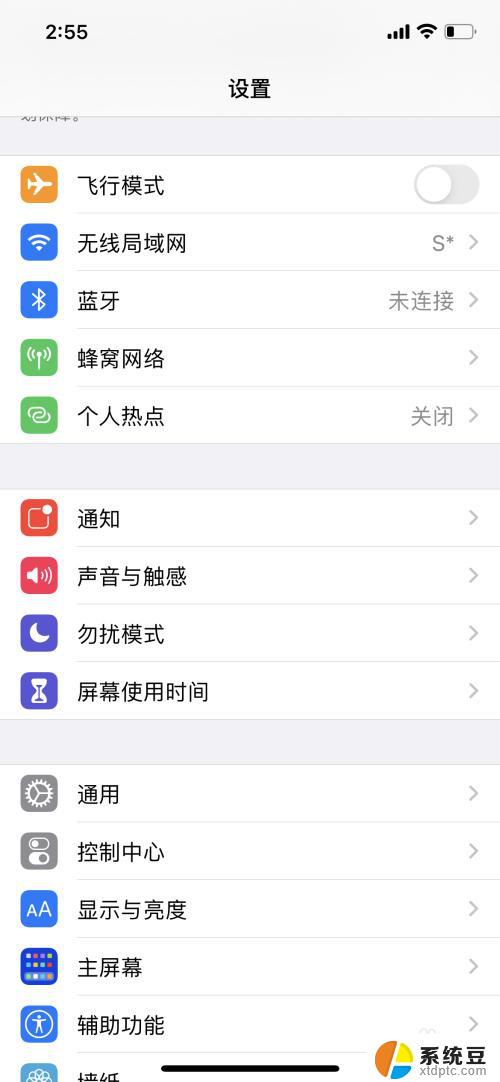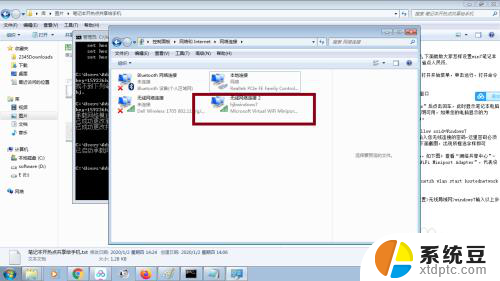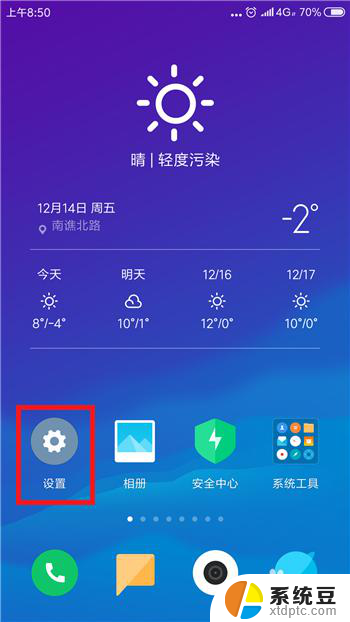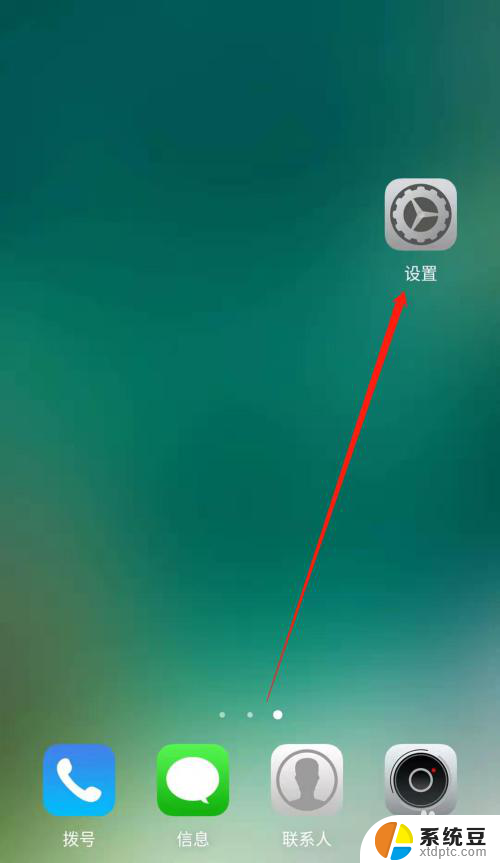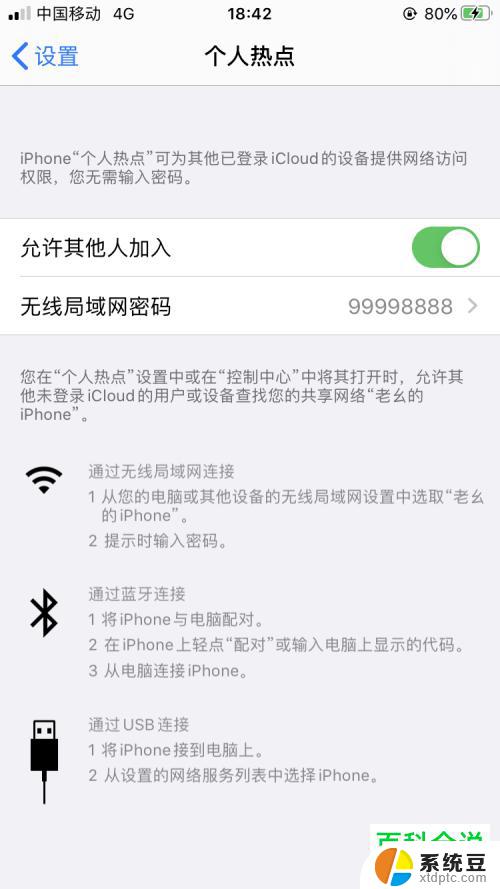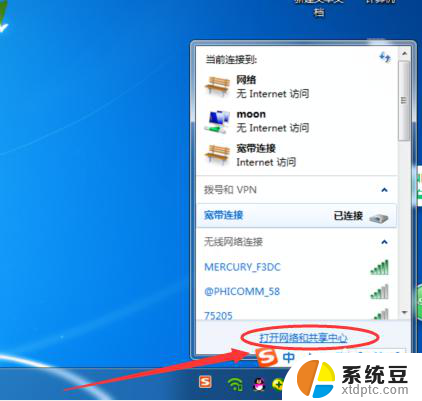笔记本电脑如何连接苹果手机热点 笔记本电脑连接手机热点卡顿怎么解决
更新时间:2025-04-06 11:03:24作者:xtang
如今笔记本电脑已经成为人们生活中不可或缺的工具,而连接手机热点已经成为许多人在外出办公或旅行时的常用方式,有时候在连接手机热点时,笔记本电脑却会出现卡顿现象,影响使用体验。如何有效解决笔记本电脑连接手机热点卡顿的问题呢?接下来我们将从不同角度为大家分享解决方法。
具体步骤:
1.解锁手机进入后,选择手机的设置图标进入。
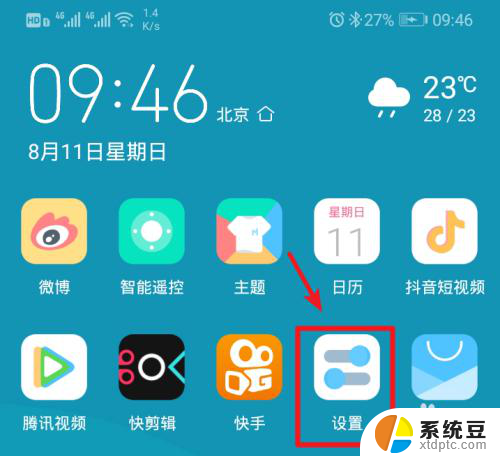
2.在手机设置内,点击上方的无线和网络的选项进入。
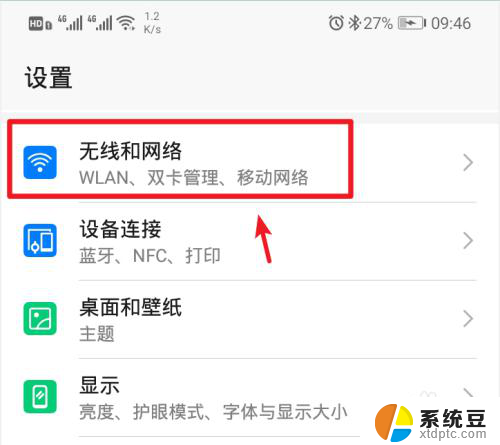
3.进入无线和网络设置界面,选择移动网络共享的选项。
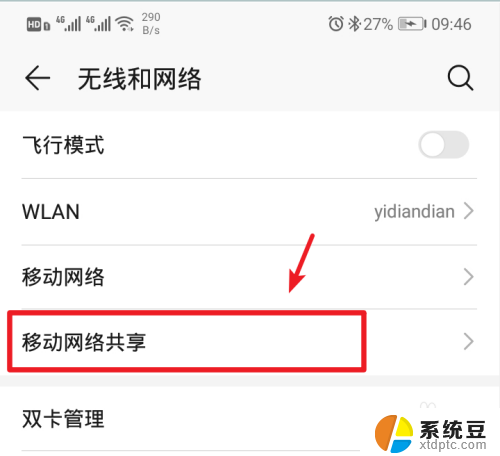
4.进入后,选择顶部的便携式wlan热点的选项。
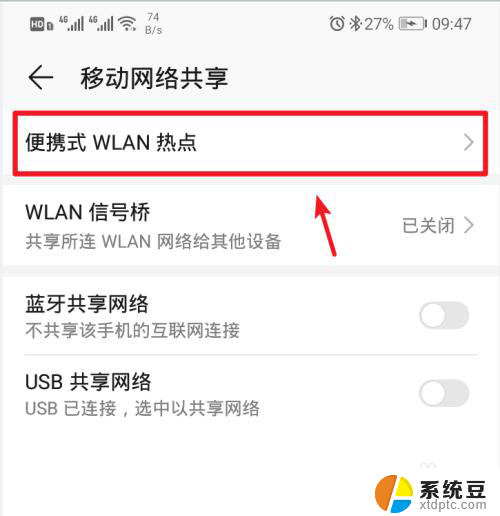
5.进入后,将个人热点后方的开关打开。
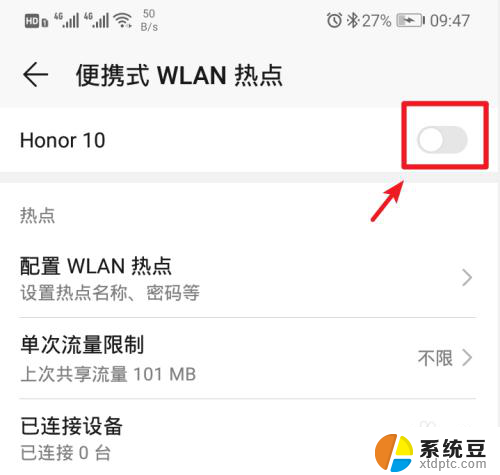
6.打开后,也可以点击配置wlan热点的选项进入。
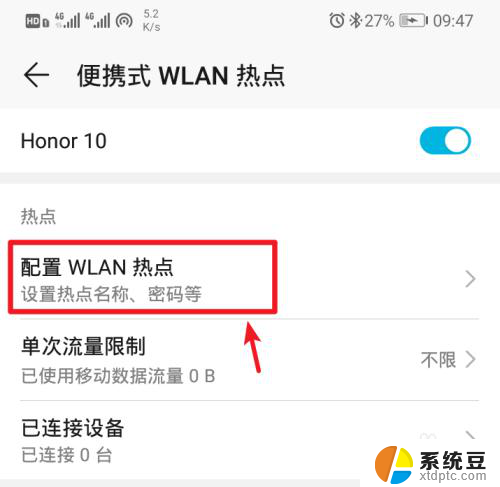
7.进入后,点击密码后方的小眼睛图标,即可查看到热点的密码。
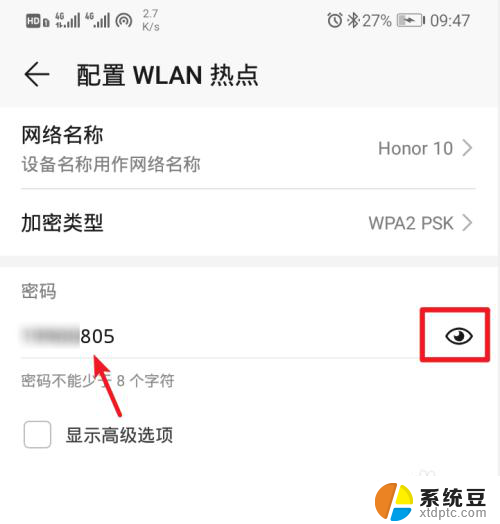
8.记住手机的Wlan热点密码后,打开电脑点击下方的WiFi图标。
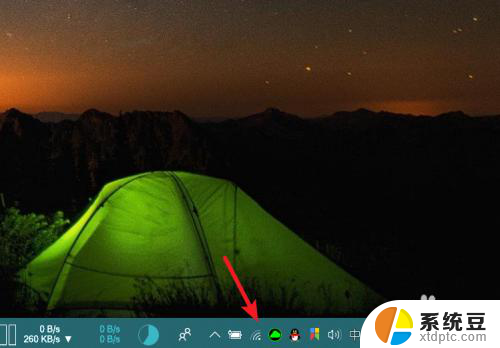
9.点击后,笔记本电脑会自动搜索附近的网络。选择手机的个人热点,点击连接。
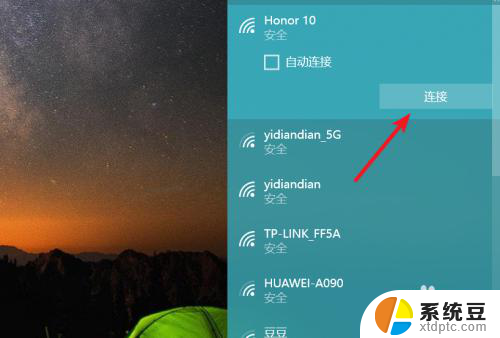
10.输入密码,点击下一步,即可连接使用手机的热点上网。
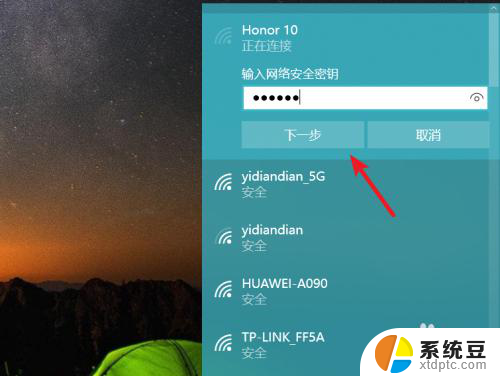
以上就是笔记本电脑如何连接苹果手机热点的全部内容,碰到同样情况的朋友们赶紧参照小编的方法来处理吧,希望能够对大家有所帮助。