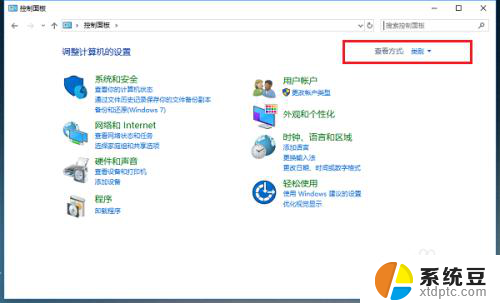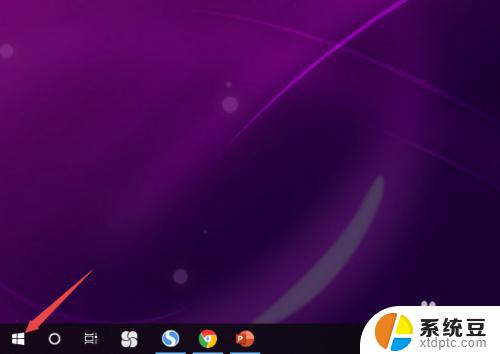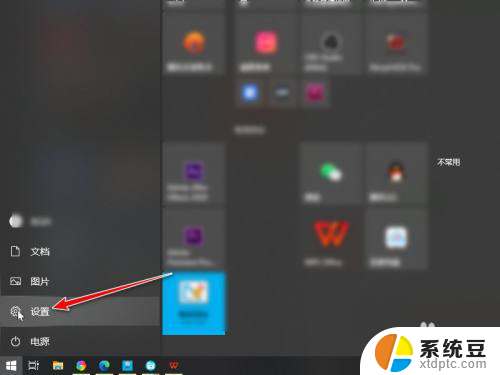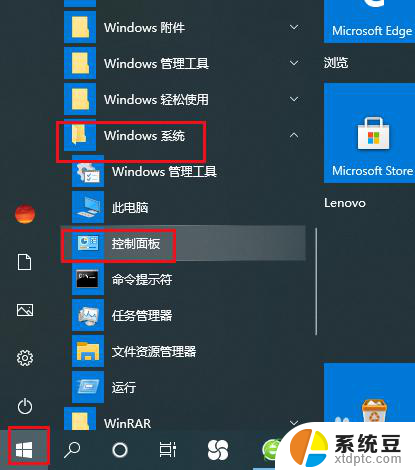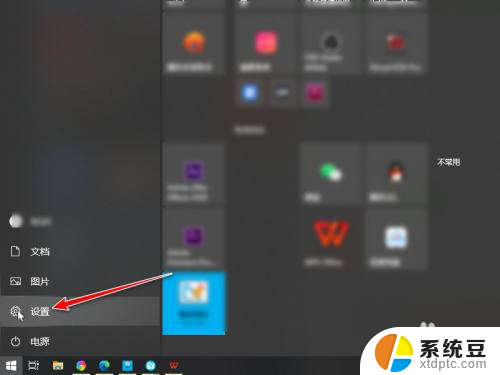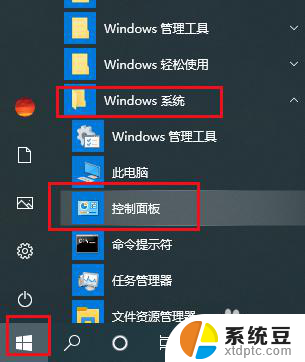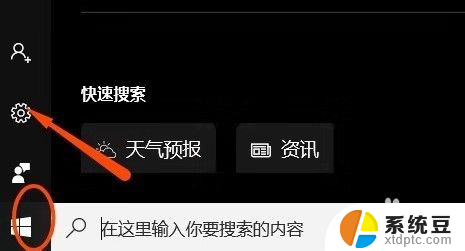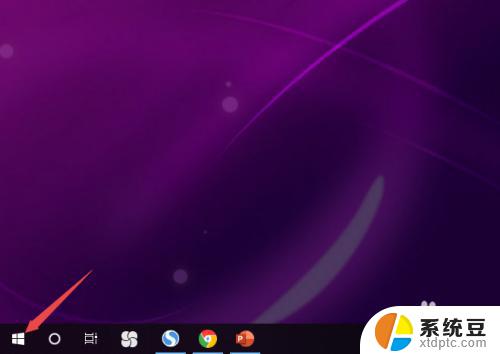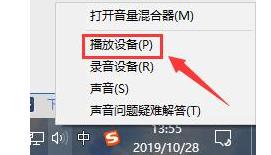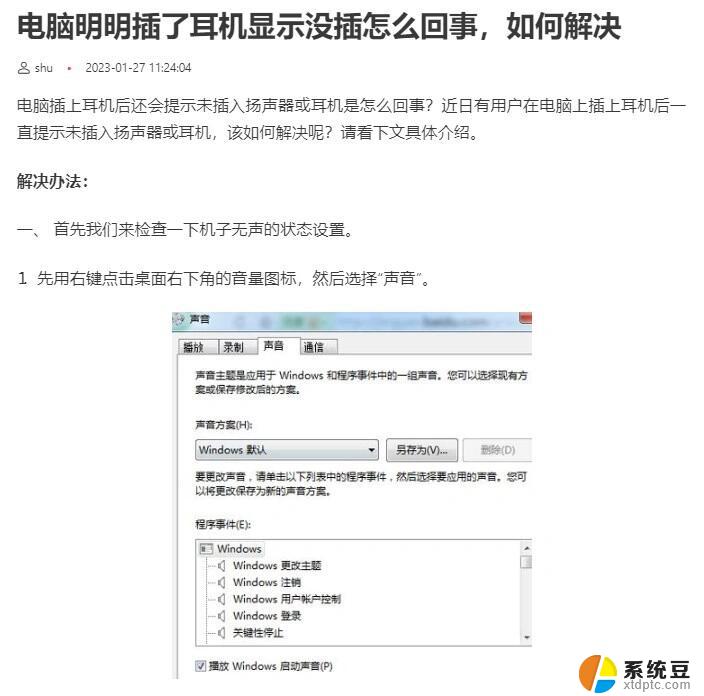怎么样设置耳机和音响一起使用 Win10怎样让音响和耳机同时响
在现代社会随着科技的不断发展,音乐已经成为人们生活中不可或缺的一部分,而在使用Win10系统的电脑时,很多人都会遇到一个问题:如何让耳机和音响同时使用,享受更加震撼的音乐效果?设置耳机和音响一起使用Win10系统并不难,只需要按照一定步骤进行设置就可以轻松实现。接下来我们就来分享一下具体的操作方法。
具体步骤:
1.想弄声音,必须先找到控制面板。说起来不熟悉,win10的控制面板一下子还真不知道在哪,看下图:右击桌面空白的地方,选择个性化
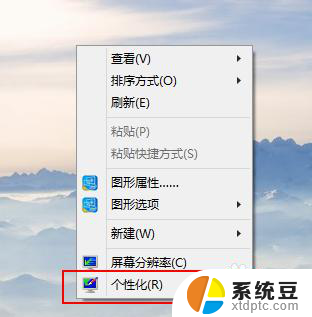
2.进入到个性化后,点击左边的更改桌面图标
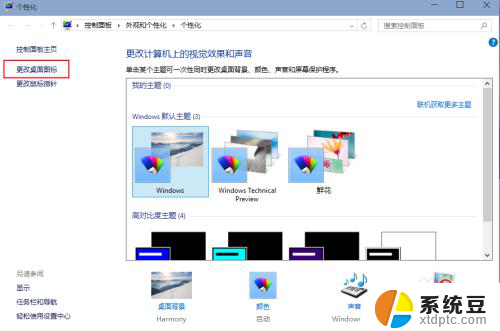
3.把控制面板打勾,这样桌面就有一个控制面板 了,控制面板是我们常用的,放到桌面设置什么东西都方便。
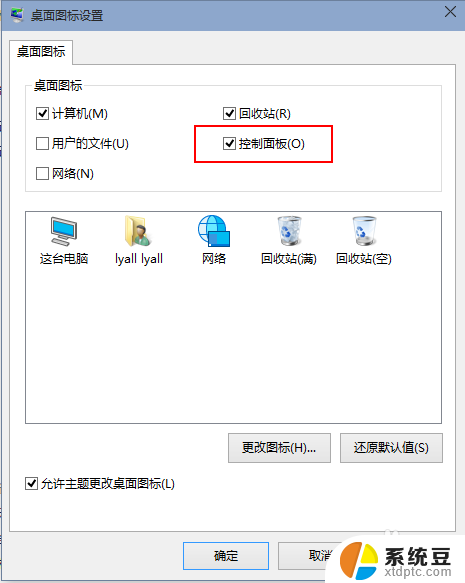

4.双击桌面的控制面板,进入控制面板,并选择“声音和硬件”
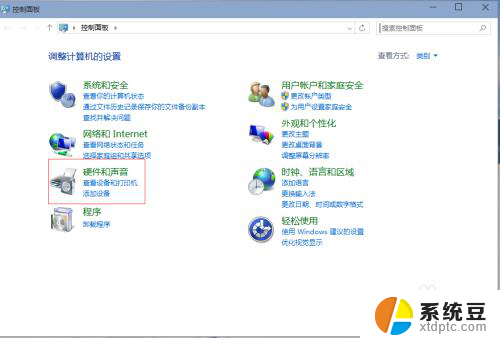
5.单击“声音和硬件”进入后选择Realtek高清晰音频管理器
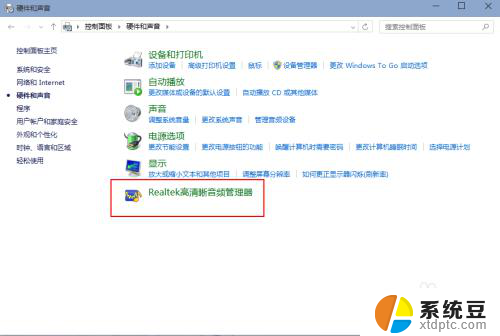
6.单击进入音频管理器,选择右上角的设置文件夹
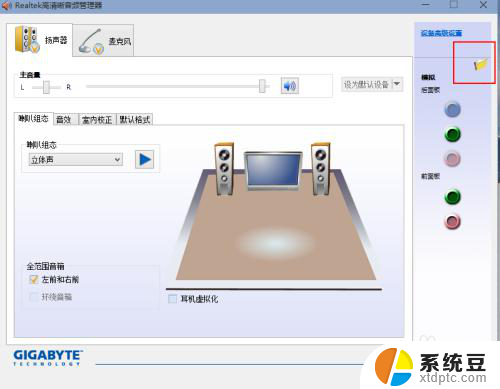
7.单击设置文件夹后,把“禁用前面板插孔检测”勾上并确定
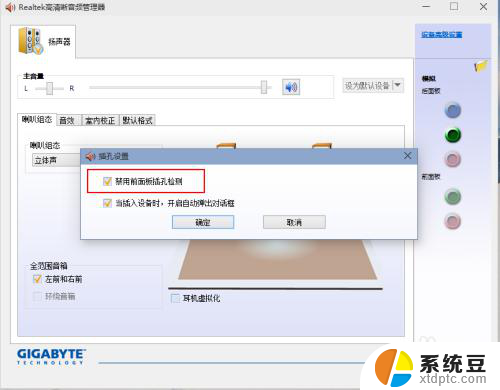
8.再回到音频管理器,点击右边的图标

9.找到绿色的,然后单击进去,就可以选择耳机了,这样就都有声音了
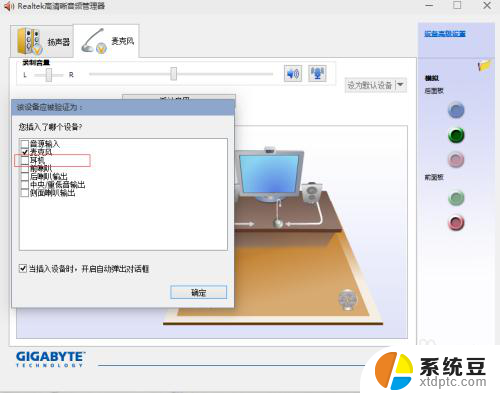
以上就是如何设置耳机和音响一起使用的全部内容,如果还有不清楚的用户,可以参考以上小编提供的步骤进行操作,希望对大家有所帮助。