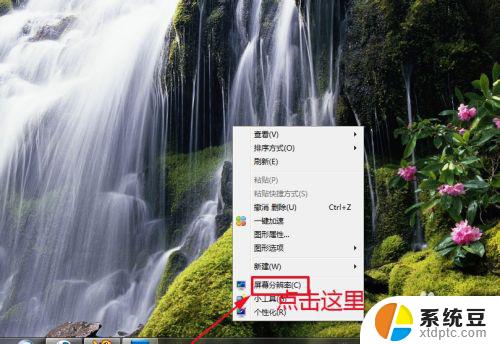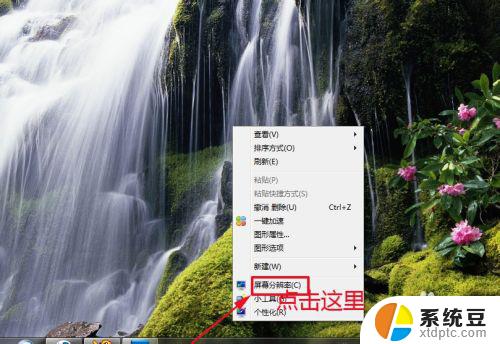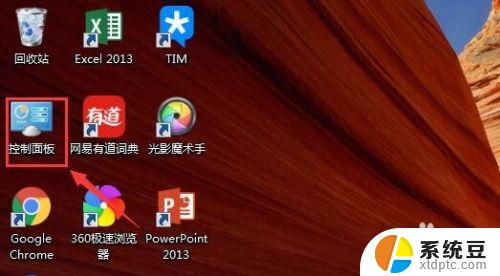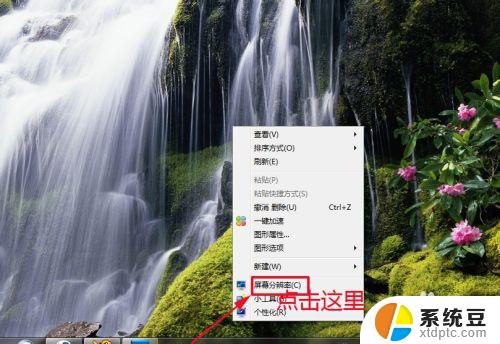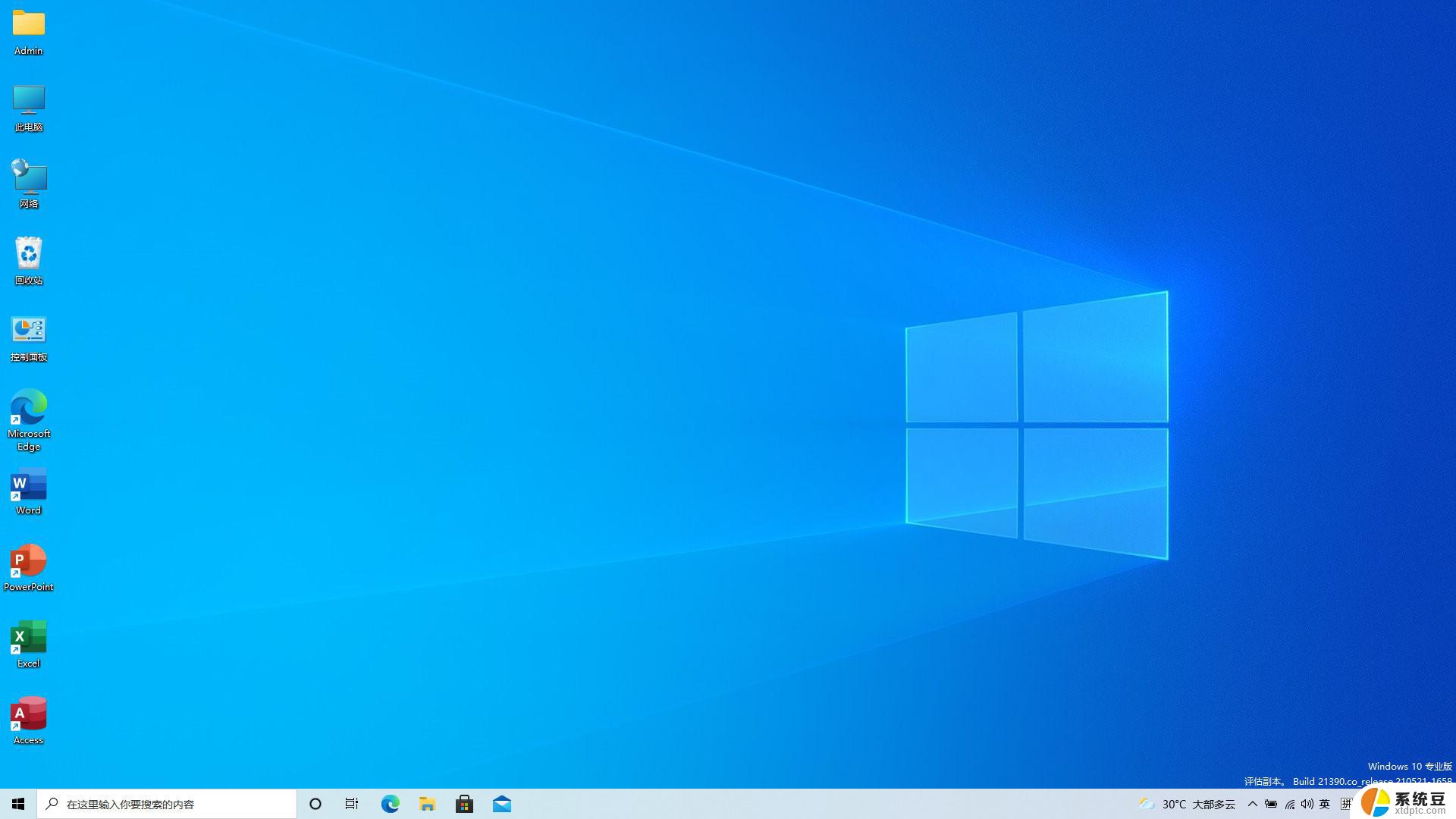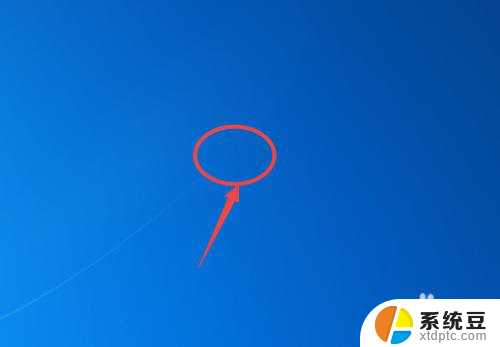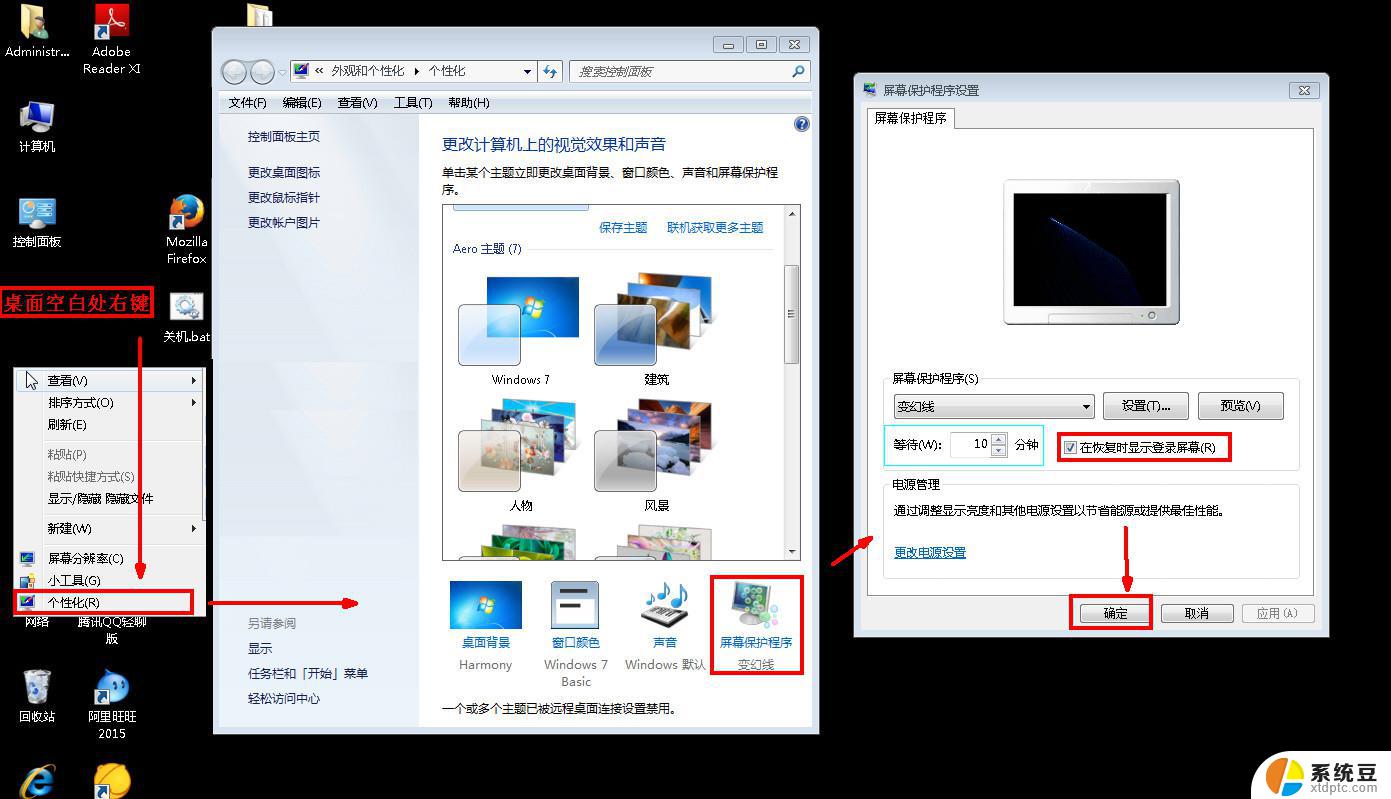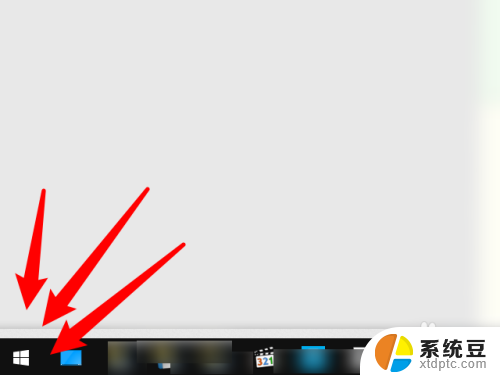win7分屏显示怎么设置 Win7系统如何设置分屏显示
更新时间:2023-11-16 10:55:50作者:xtliu
win7分屏显示怎么设置,在当今多任务处理的时代,分屏显示已成为了提高工作效率的必备技巧之一,而在Windows 7系统中,设置分屏显示也变得异常简单。不论是进行多窗口操作、同时查看不同文件,还是进行多媒体内容的编辑,Win7系统都能轻松满足用户的需求。接下来我们将介绍Win7系统如何设置分屏显示,让您在工作与娱乐中体验更加便捷的操作方式。
方法如下:
1.操作步骤:
2.1、打开电脑程序找到并点击控制面板的命令。
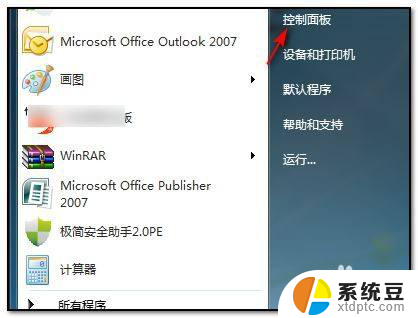
3.2、点击控制面板以后,在主界面内选择并点击“外观和个性化”的命令。
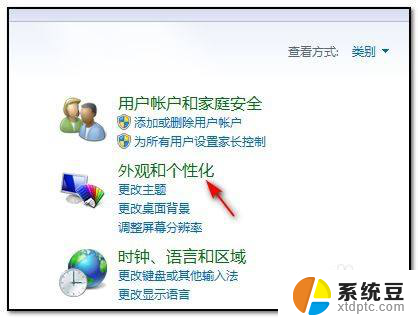
4.3、点击进入以后,在弹出的界面中选择并点击“连接到外部显示器”。
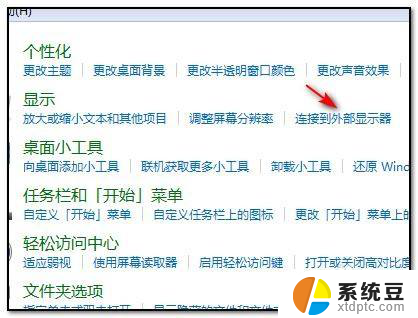
5.4、点击连接外部显示器以后,在弹出的对话框中多显示器栏里选择“扩展这些显示”即可完成。
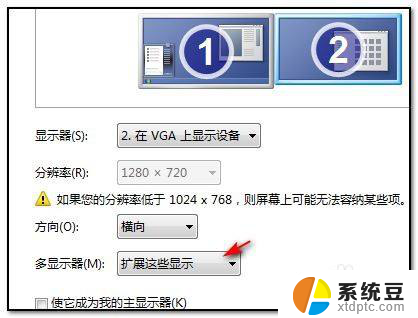
6.以上这里为各位分享了win7显示器设置分屏教程。有需要的朋友赶快来看看本篇文章吧!
以上就是Win7分屏显示设置的全部内容,如果您还有不清楚的地方,请参考小编提供的步骤进行操作,希望这些步骤能够对您有所帮助。