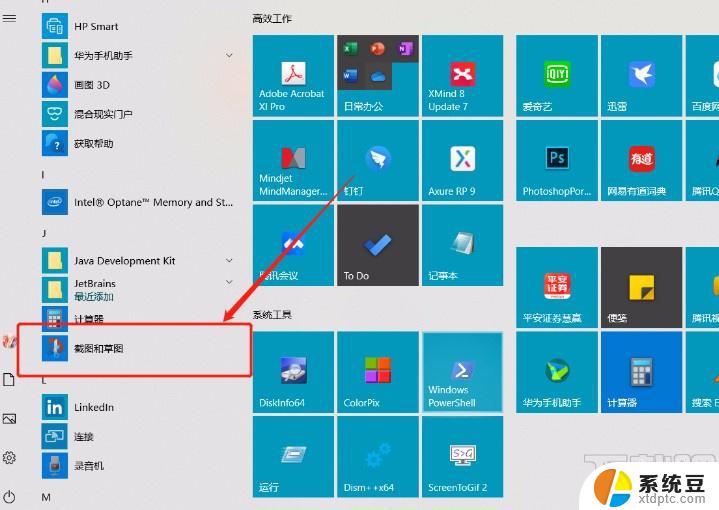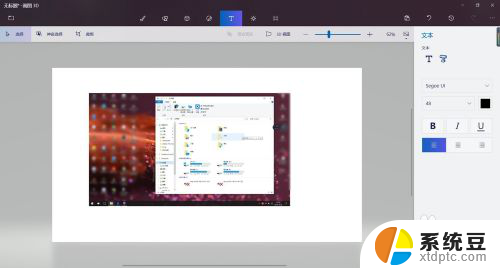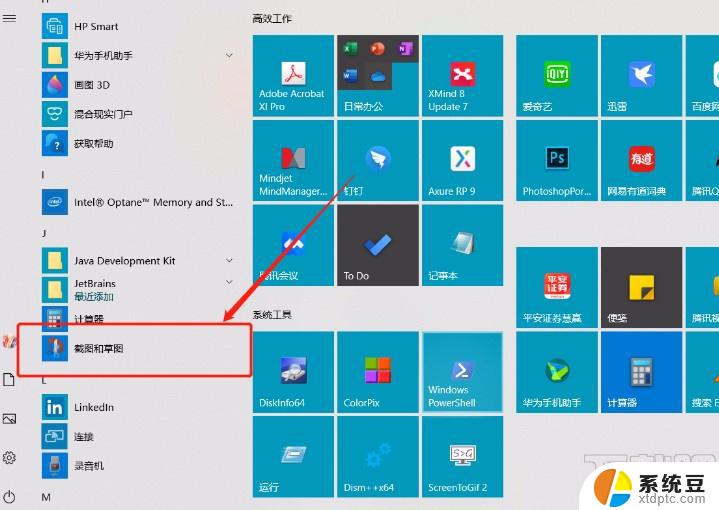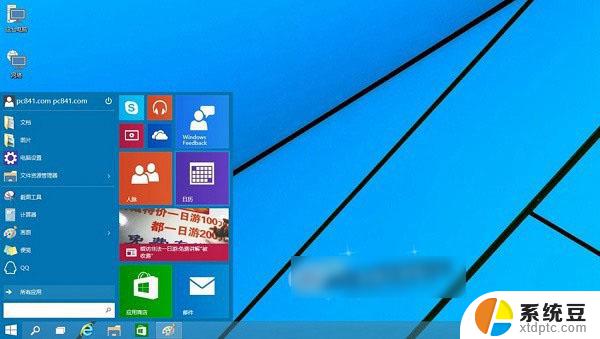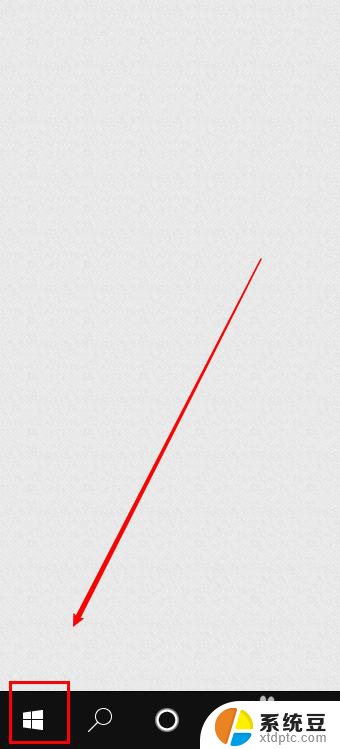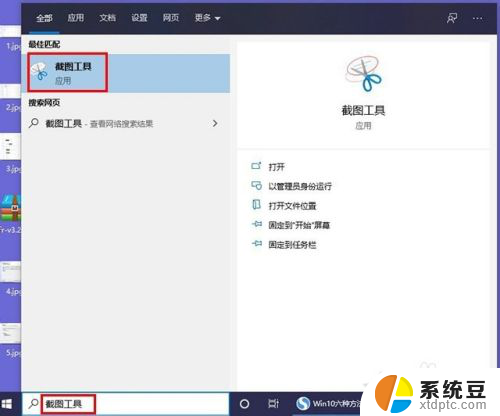win10打游戏时怎么截图 笔记本电脑截屏图片方法
在使用Win10系统的笔记本电脑时,经常会遇到想要截取游戏画面或者其他重要信息的情况,如何在Win10系统下进行游戏截图呢?Win10系统提供了多种截图方式,可以通过快捷键组合或者使用系统自带的截图工具来实现。在笔记本电脑上进行截图操作非常简单,只需要按下相应的快捷键或打开截图工具,即可轻松完成截图操作。接下来我们就来详细了解一下Win10系统下笔记本电脑截屏的方法。
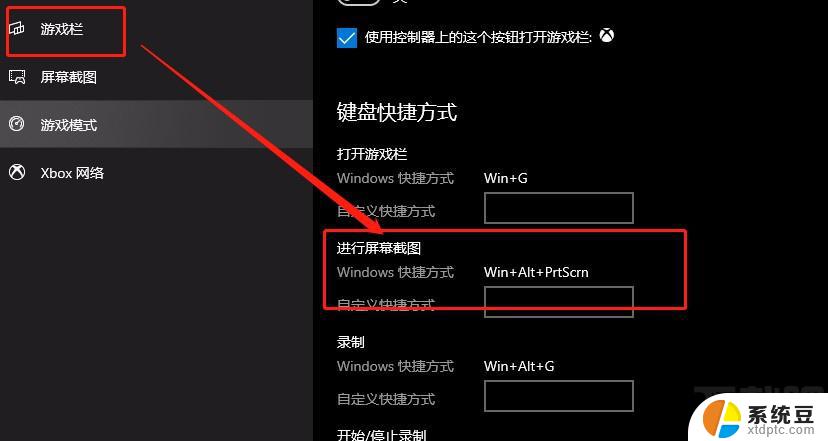
**1. 使用快捷键截屏**
- **全屏截屏**:大多数笔记本电脑都支持通过组合快捷键进行全屏截图。常用的组合键是`PrtScn`(Print Screen)键,按下后。屏幕内容会被复制到剪贴板中,你可以直接粘贴到图片编辑软件或文档中使用。部分笔记本可能需要同时按下`Fn`+`PrtScn`。
- **窗口截屏**:部分操作系统或第三方软件支持窗口截屏功能,即只截取当前活动窗口的内容。在Windows系统中,你可以使用`Alt`+`PrtScn`组合键实现这一功能。
**2. 利用系统截图工具**
- **Windows系统**:Windows 10及更高版本内置了“截图与草图”工具,可以通过开始菜单搜索找到。它提供了多种截图方式,包括矩形截图、窗口截图和自由形式截图等,并允许你在截图后立即进行编辑。
- **macOS系统**:Mac用户则可以使用“Snagit”或系统自带的“终端”命令结合自动化工具如“Automator”来创建复杂的截图流程,但更简便的方法是使用`Shift`+`Command`+`3`(全屏截图)或`Shift`+`Command`+`4`(选择区域截图)等快捷键。
**3. 借助第三方软件**
市面上还有许多优秀的第三方截图软件,如Snagit、Nimbus Screenshot、PicPick等,它们提供了更多高级功能,如滚动截图(适合长网页或长文档)、截图后直接编辑、截图分享等。这些软件通常具有友好的用户界面和丰富的自定义选项,能够满足不同用户的多样化需求。
掌握以上几种截屏方法,你将能够轻松应对各种截屏需求,提升工作和学习的效率。
以上就是win10打游戏时怎么截图的全部内容,有出现这种现象的小伙伴不妨根据小编的方法来解决吧,希望能够对大家有所帮助。