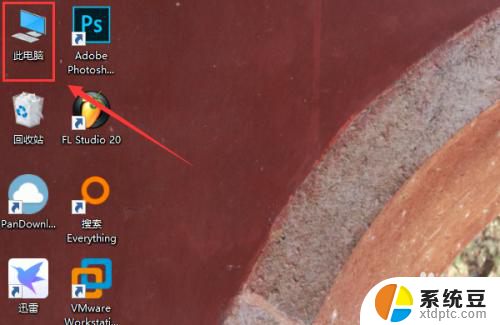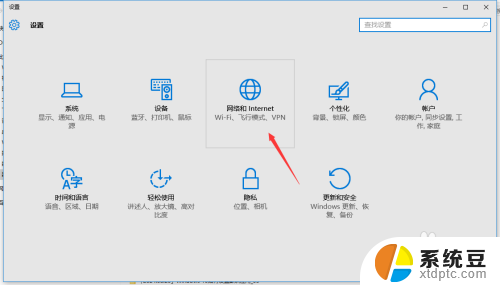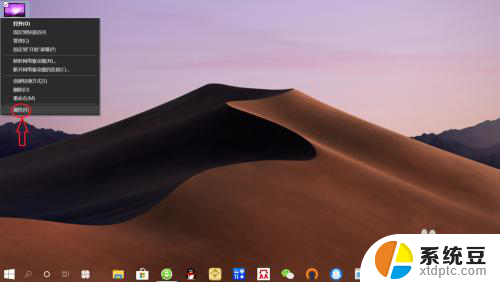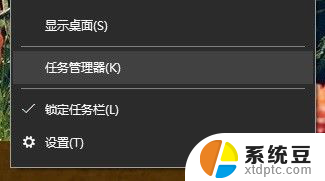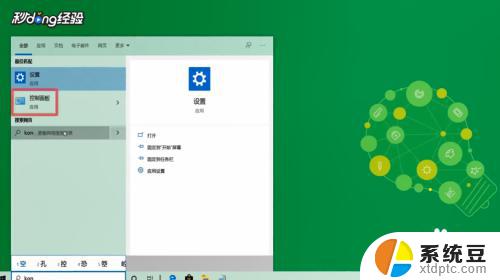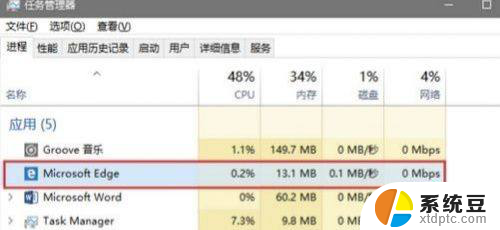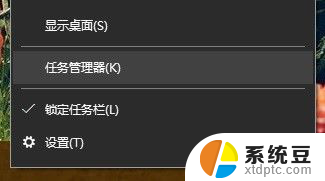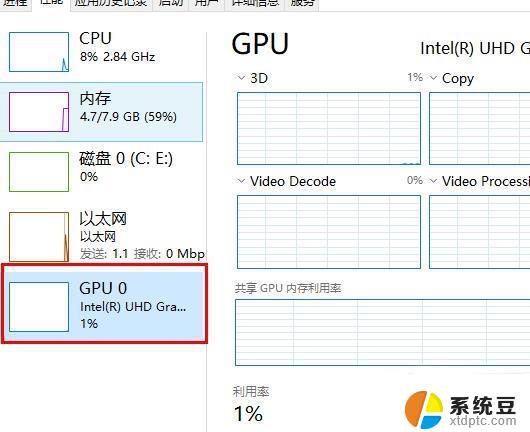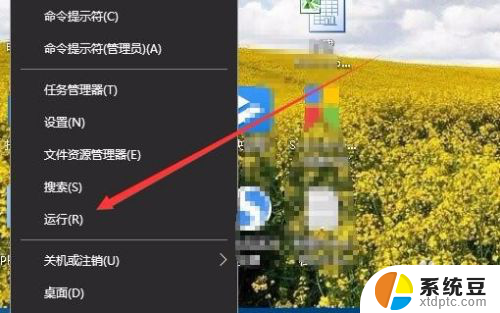怎么查看gpu使用情况 Win10怎样查看显卡性能使用情况
怎么查看gpu使用情况,在如今的计算机应用中,GPU(图形处理器)的重要性无法忽视,了解GPU的使用情况以及显卡的性能使用情况对于很多用户来说可能是一项挑战。幸运的是在Windows 10操作系统中,我们可以轻松地查看GPU的使用情况以及显卡的性能使用情况。通过以下方法,我们可以快速了解我们的显卡在应用程序或游戏中的表现,并做出相应的优化和调整。无论是对于专业用户还是对于普通用户,掌握这些技巧都将为我们提供更流畅和高效的计算体验。
具体步骤:
1.首先,鼠标在任务栏的空白处右击。

2.然后,在弹出的右键菜单中点击“任务管理器”。
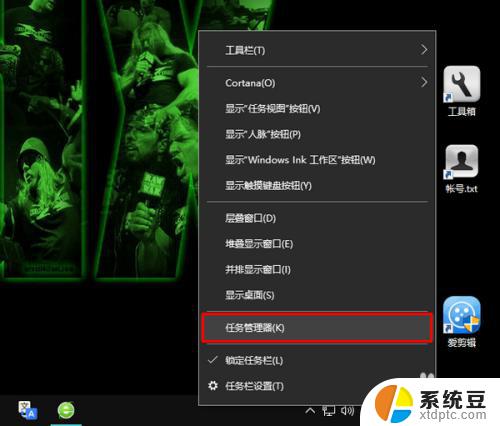
3.打开任务管理器以后,点击左下角的“详情信息”。
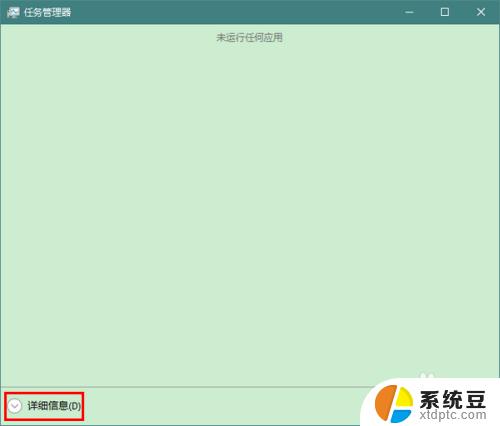
4.出现任务管理器的详情页面后,点击切换到“性能”选项卡。
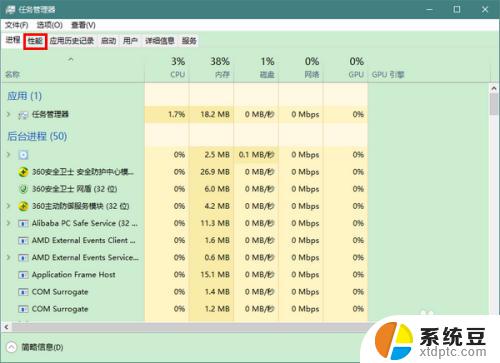
5.在性能选项卡中,选择“GPU"一项。这时,我们在右侧就可以看到此电脑的 GPU 相关情况了。
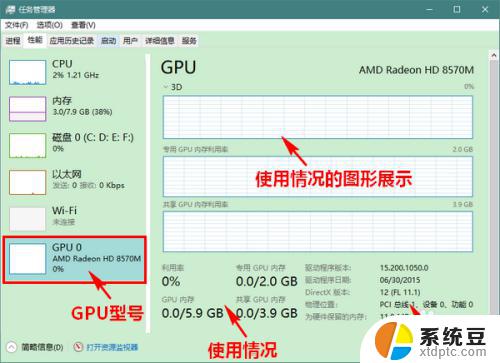
6.另外,我们还可以自定义 GPU 的图形展示模式:单个引擎或多个引擎模式。操作方法是在图形上右击鼠标,然后在“将图形更改为”的子项中选择一个展示模式。
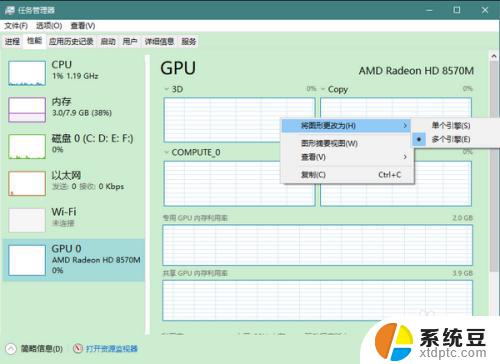
7.而且,如果想心无旁骛地查看 GPU 使用情况,不被其他信息干扰,也可以选择“图形摘要视图”。操作方法同样是在当前图形上右击鼠标,然后勾选“图形摘要视图”就可以了。
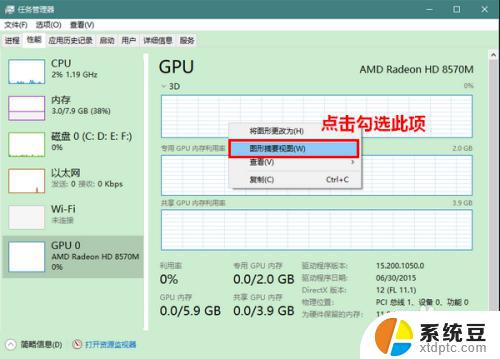
以上就是查看 GPU 使用情况的全部内容,如果您遇到相同的问题,可以参考本文中介绍的步骤进行修复,希望本文能对大家有所帮助。