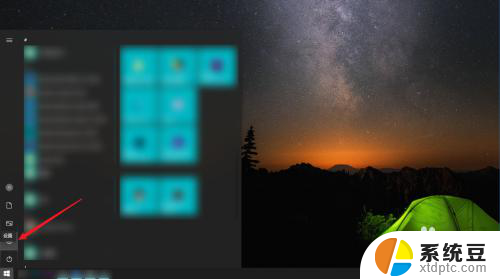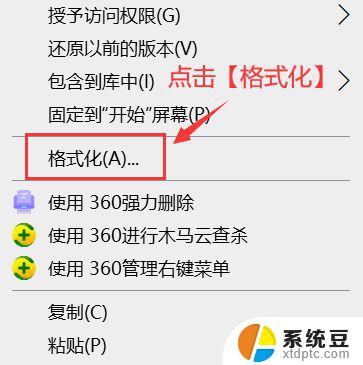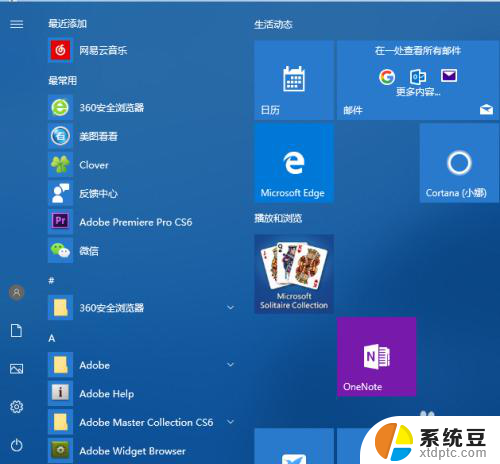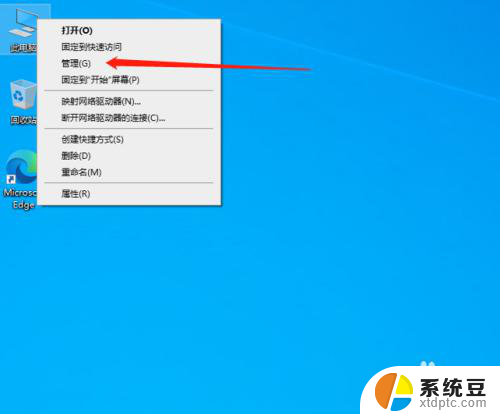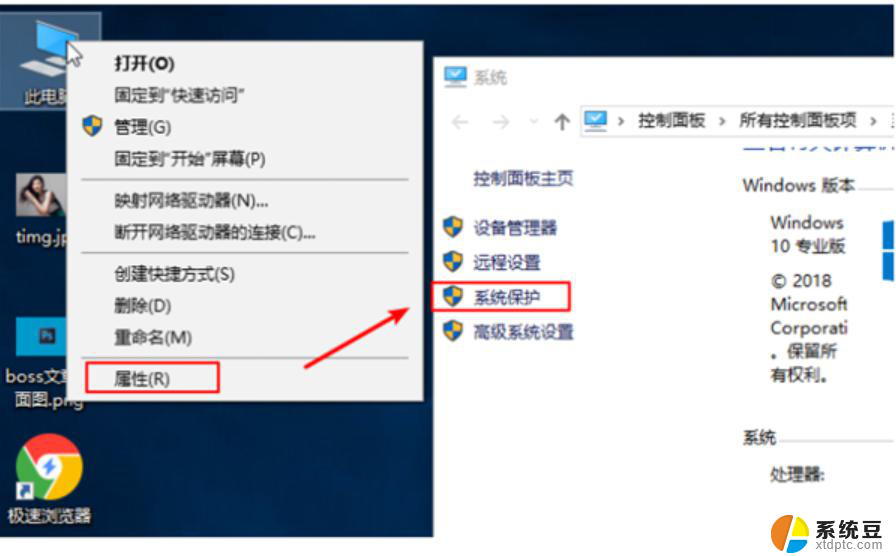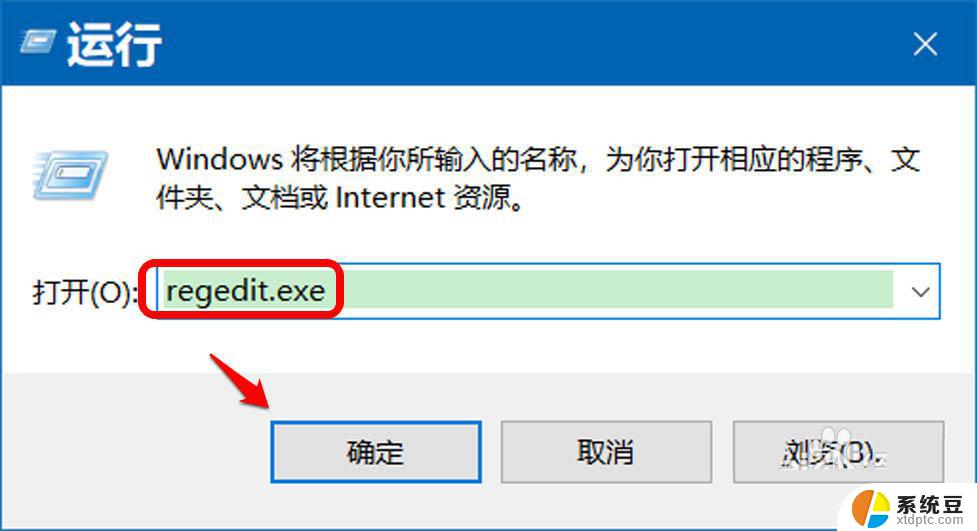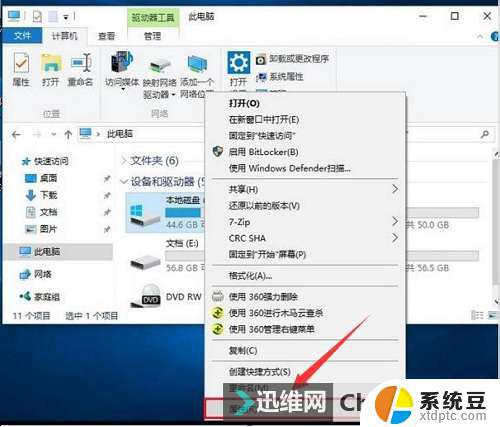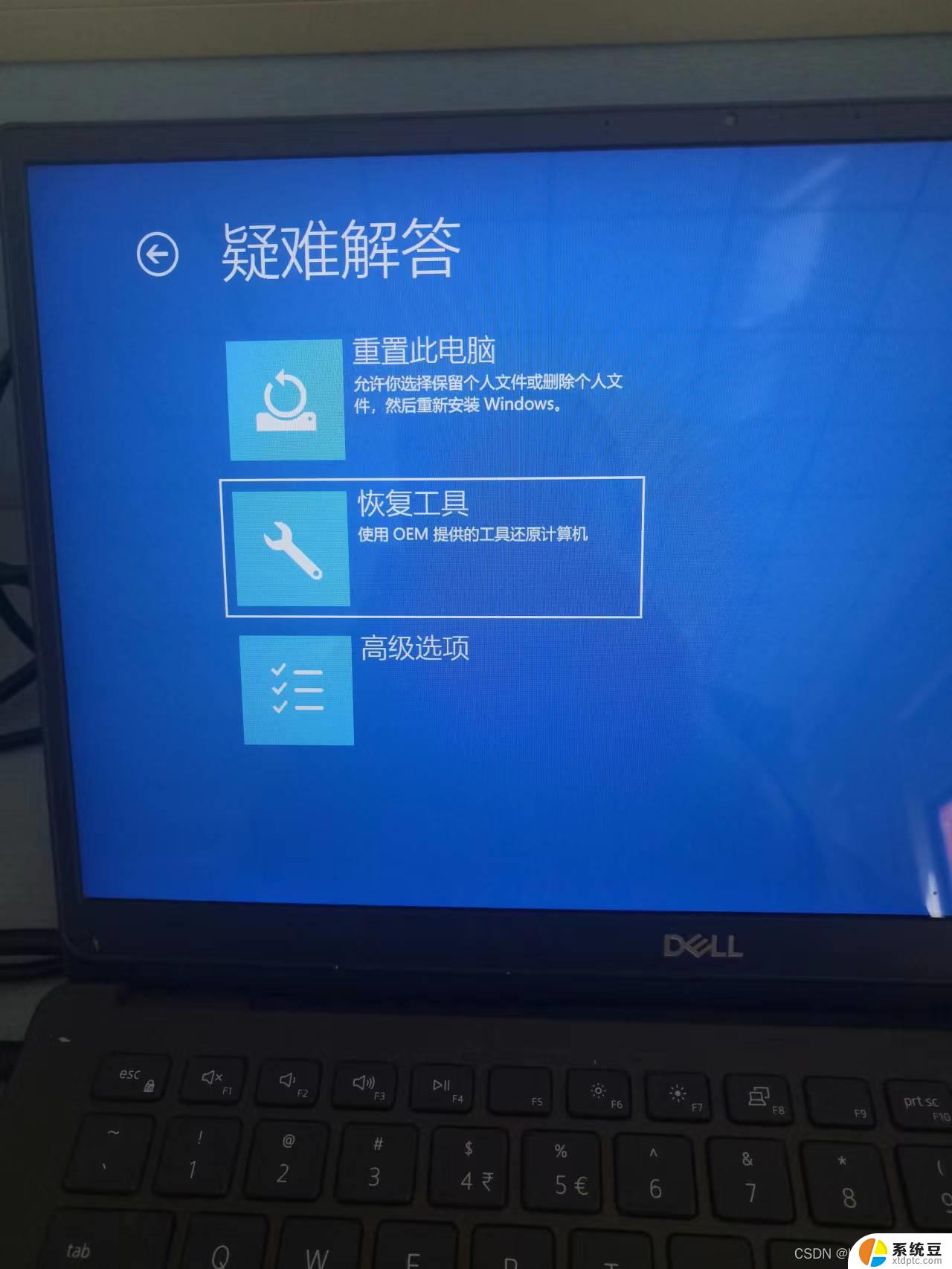window10初始化电脑 windows10系统如何初始化步骤
window10初始化电脑,在使用电脑的过程中,有时我们需要对系统进行初始化操作,以恢复其正常运行或清除一些不必要的文件,而Windows 10系统作为目前广泛使用的操作系统之一,其初始化步骤也是人们经常关注的话题之一。初始化电脑是指将操作系统还原到初始状态,使其重新变得干净、整洁、高效。对于不熟悉操作的用户来说,了解Windows 10系统的初始化步骤是至关重要的。本文将详细介绍Windows 10系统如何初始化的步骤及注意事项,帮助用户快速、正确地进行系统初始化操作,以提升电脑的使用体验。
操作方法:
1.打开电脑,点击左下角的开始图标
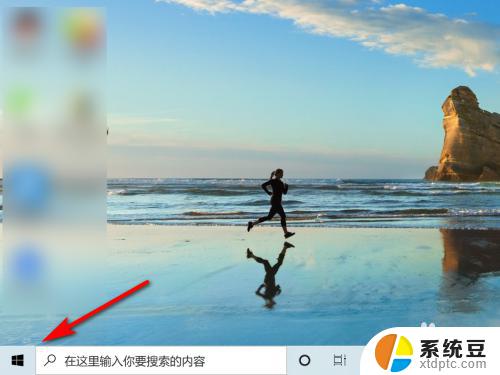
2.在开始界面,点击“设置”
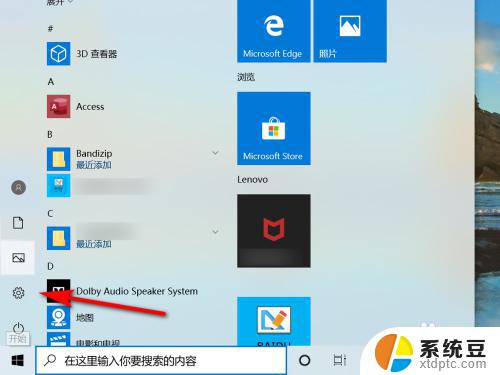
3.在windows设置界面,点击“更新和安全”
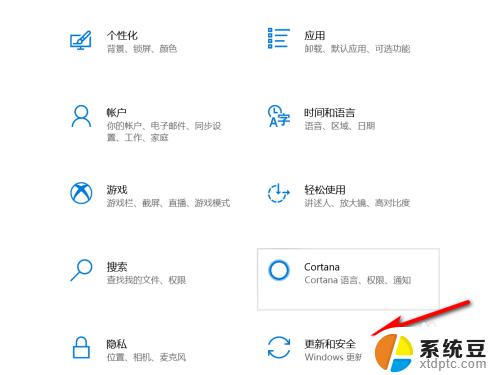
4.点击“恢复”
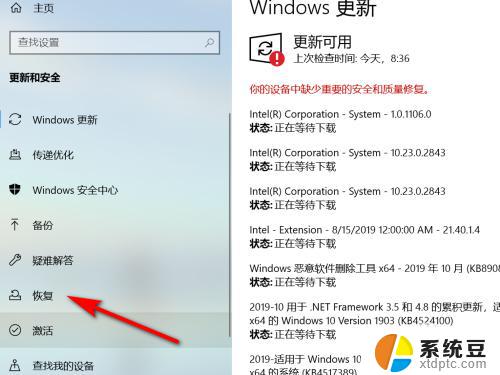
5.在回复界面,点击重置此电脑中的“开始”键
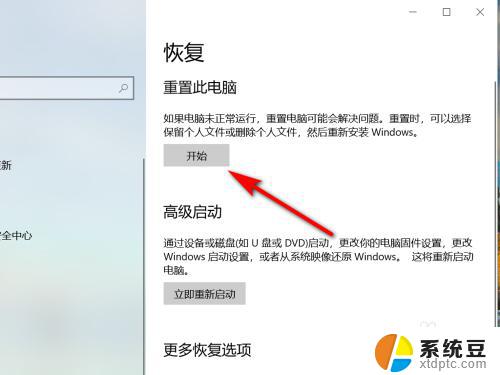
6.在初始化电脑界面,选择初始化方式,就可将windows10系统初始化。
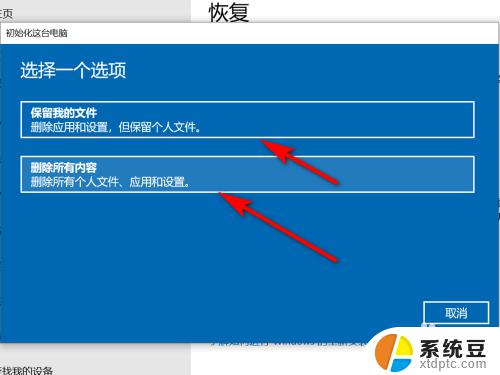
7.方法总结
1、打开电脑,点击左下角的开始图标
2、在开始界面,点击“设置”
3、在windows设置界面,点击“更新和安全”
4、点击“恢复”
5、在回复界面,点击重置此电脑中的“开始”键
6、在初始化电脑界面,选择初始化方式,就可将windows10系统初始化

以上就是Windows 10电脑初始化的全部内容,有需要的用户可以根据我们提供的步骤进行操作,希望我们的指南能对大家有所帮助。