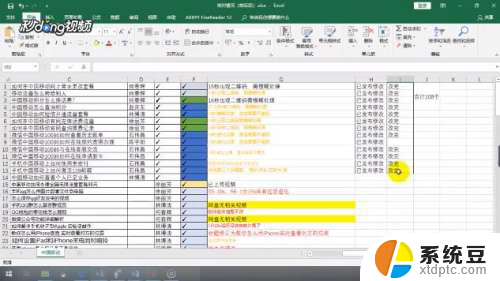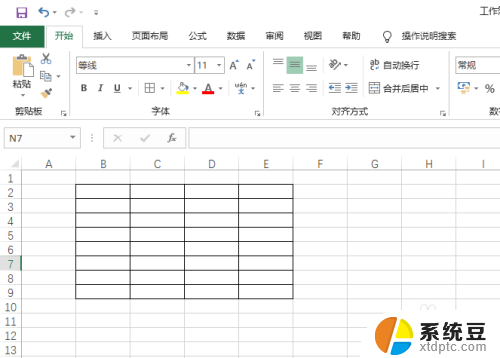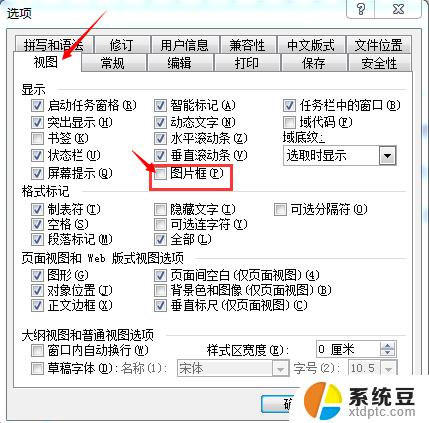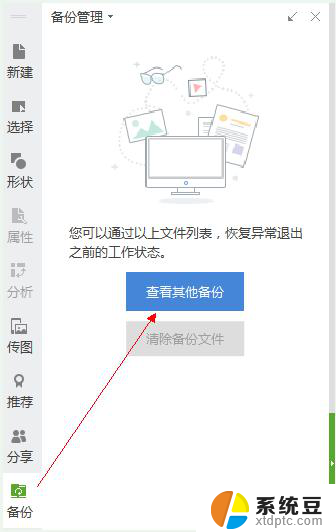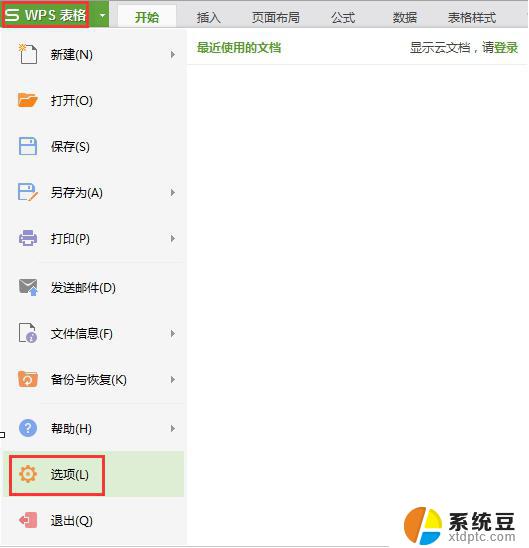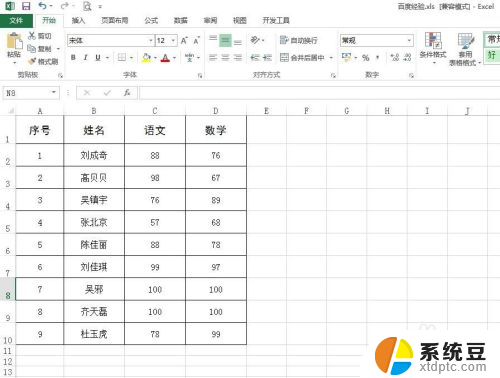excel表格打印边框线不全 excel表格打印时首尾线框缺失解决方法
更新时间:2023-10-21 10:08:54作者:xtyang
在日常工作中,我们经常会使用Excel表格进行数据的整理和打印,有时我们会发现在打印Excel表格时,表格的边框线并没有完全显示出来,尤其是首尾的线框经常会出现缺失的情况。这不仅影响了表格的整体美观度,还可能给数据的阅读和理解带来困扰。我们该如何解决这个问题呢?接下来我将为大家介绍一些解决Excel表格打印边框线不全的方法。
具体方法:
1.做好表格打印预览,看一下每页的首尾边框有没有缺失的情况。有时候只有一小部分。

2.有缺失情况出现的话关闭打印预览,这时候页面有虚线来划分边界

3.找好位置后选择缺失部分的连续两行(不能直选其中一行)
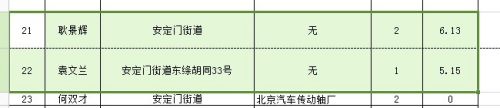
4.选择完毕后点击命令栏“线框图标”,下拉找到“所有线框”。
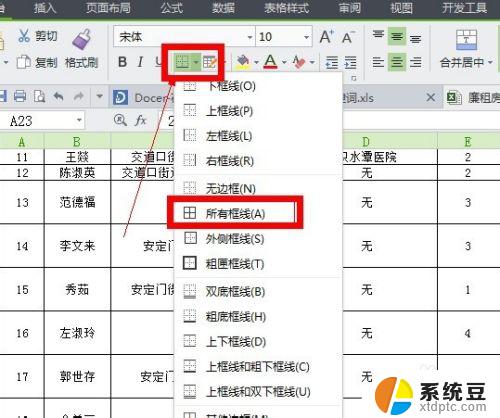
5.也可以选择对象后单击右键选择“设置单元格格式”,在“线框”选项卡里设置设置线框。
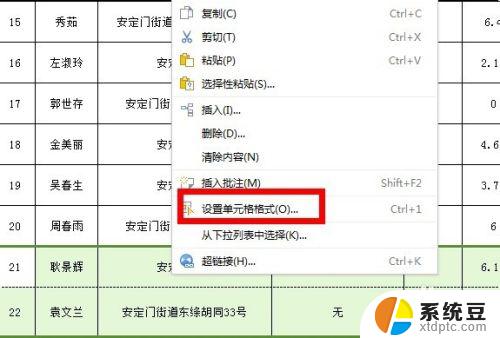
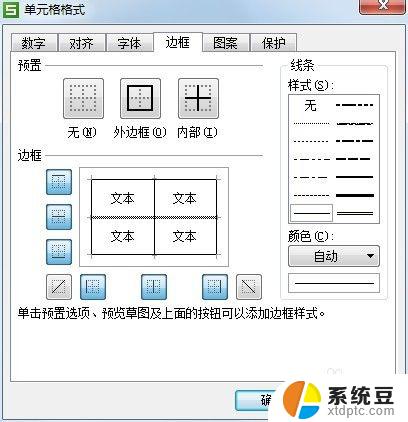
6.好了。可以打印预览了,看一下表格线框是不是完整了呢。
以上就是关于Excel表格打印边框线不全的解决方法,希望对大家有所帮助,如果你遇到了同样的问题,不妨参照小编的方法来解决。