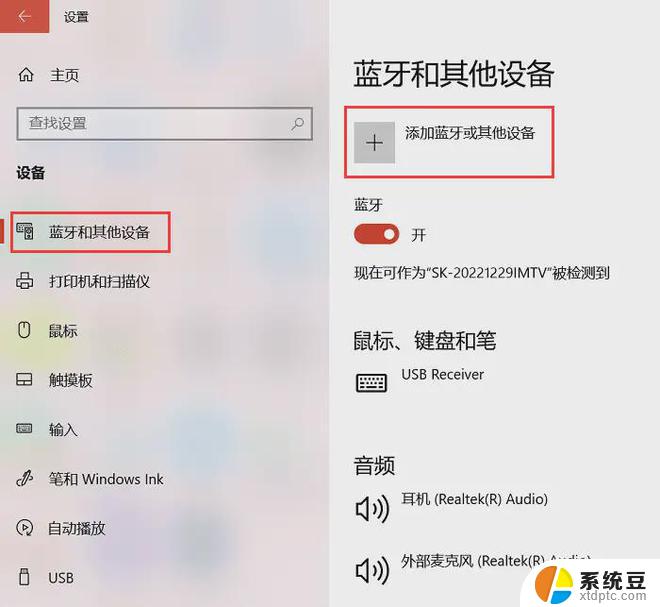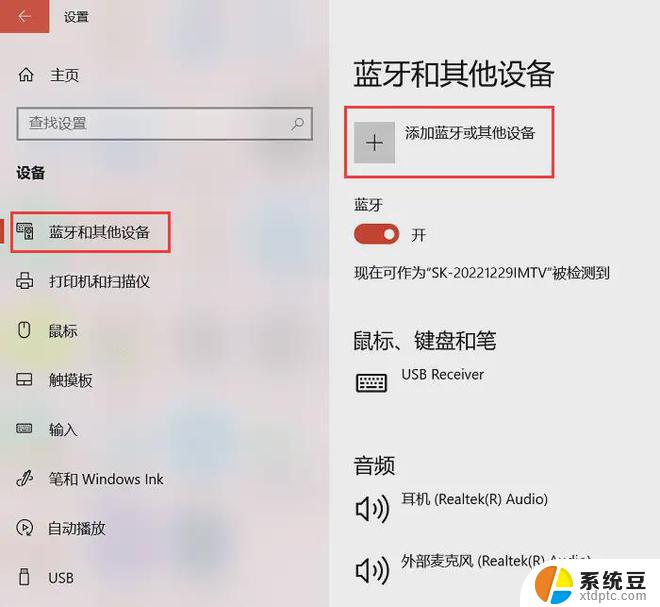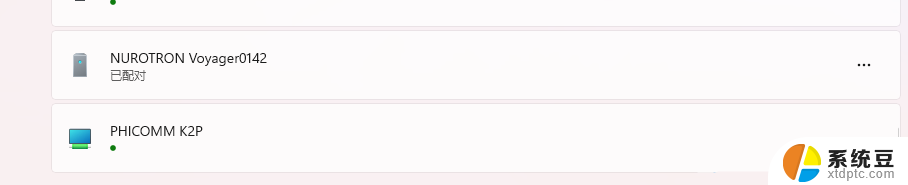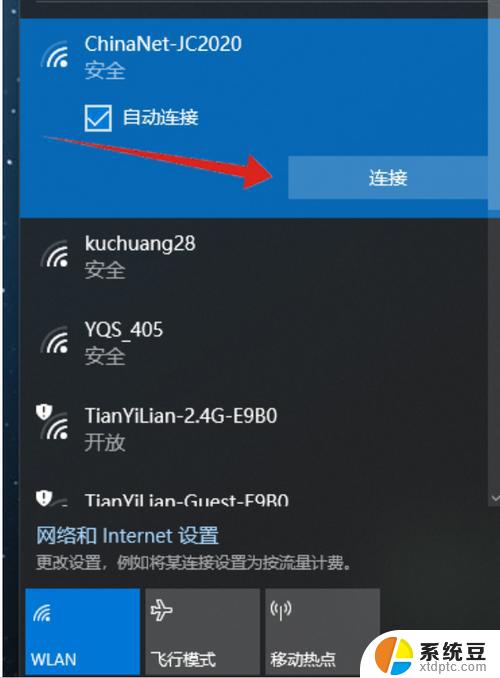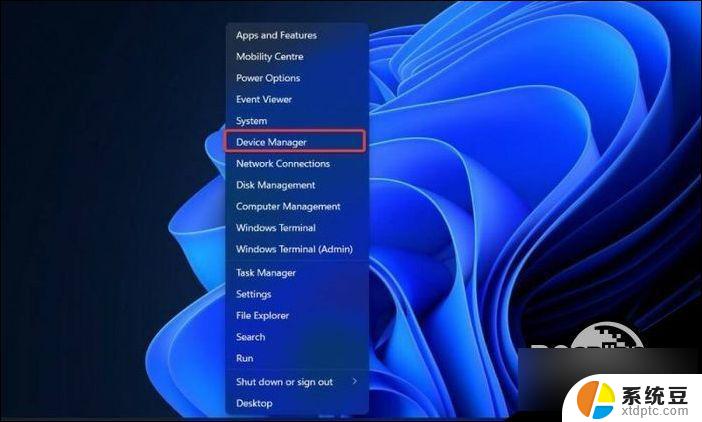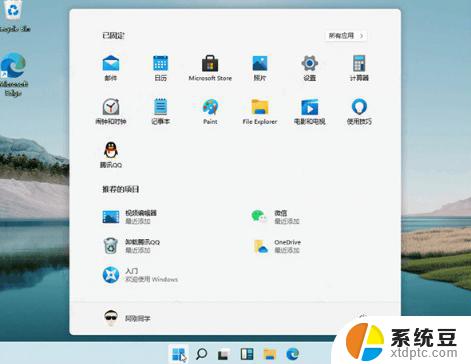windows11怎么连接蓝牙音响 蓝牙音箱和笔记本电脑如何连接
在如今的数字化时代,蓝牙技术已经成为日常生活中不可或缺的一部分,当我们想要享受高品质音乐时,蓝牙音箱成为了我们的首选。而对于Windows 11用户来说,如何连接蓝牙音响就成了一个常见问题。今天我们就来探讨一下,Windows 11怎么连接蓝牙音响,以及蓝牙音箱和笔记本电脑如何连接的方法。让我们一起来了解这些简单而实用的连接技巧,让音乐在我们的生活中流动起来。
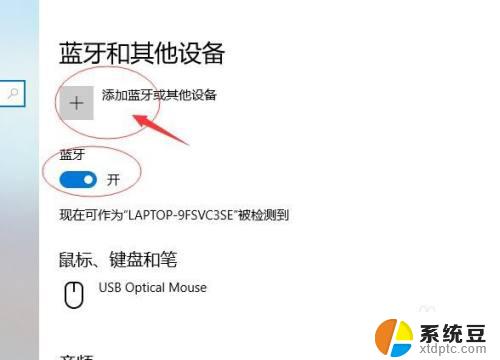
### 1. 开启蓝牙功能
首先,确保你的笔记本电脑蓝牙功能已经打开。这通常在电脑的“设置”或“控制面板”中的“蓝牙和其他设备”部分可以找到。点击开启蓝牙后,电脑会开始搜索附近的蓝牙设备。
### 2. 音箱进入配对模式
接下来,需要让蓝牙音箱进入配对模式。不同品牌的音箱进入配对模式的方法可能略有不同,但大多数音箱都会有一个专门的配对按钮。长按该按钮直至音箱发出提示音或指示灯闪烁,表示已进入配对模式。
### 3. 搜索并连接音箱
回到笔记本电脑上,在蓝牙设备列表中,你应该能看到你的蓝牙音箱名称。点击该名称,电脑会尝试与音箱建立连接。此时,音箱可能会发出提示音或显示灯光变化,表示连接成功。
### 4. 完成设置
一旦连接成功,你的笔记本电脑就会通过蓝牙将音频信号传输到音箱。你就可以开始享受无线音乐的乐趣了。部分音箱还支持在连接后通过电脑进行音量调节、播放控制等设置,具体功能可查看音箱的使用说明书。
### 注意事项
- 确保音箱和笔记本电脑之间的距离不要过远,以免影响蓝牙信号的稳定性。
- 如果在连接过程中遇到问题,可以尝试重启音箱和笔记本电脑的蓝牙功能。或者查看音箱和电脑的蓝牙版本是否兼容。
- 长时间不使用蓝牙音箱时,建议关闭蓝牙功能以节省电量。
通过以上步骤,你应该能够轻松地将蓝牙音箱与笔记本电脑连接起来,享受更加便捷和高质量的音频体验。
以上就是windows11怎么连接蓝牙音响的全部内容,有遇到相同问题的用户可参考本文中介绍的步骤来进行修复,希望能够对大家有所帮助。