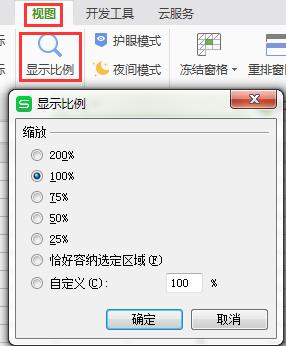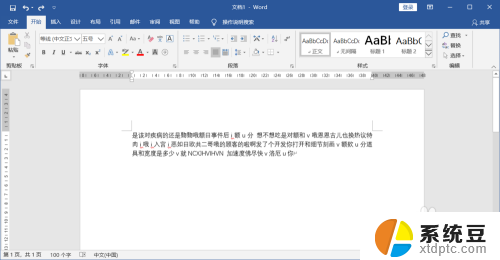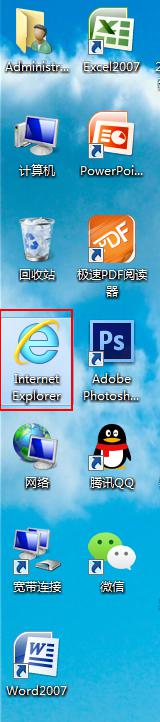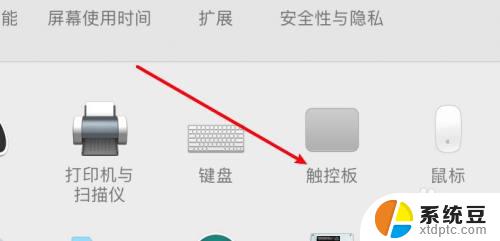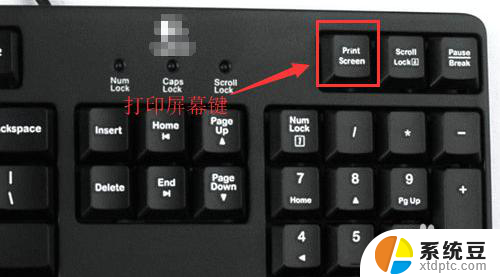mac怎么用按键大屏,快速掌握Mac按键大屏使用技巧
mac怎么用按键大屏,Mac是一款功能强大的电脑,凭借着其独特的操作系统和出色的硬件性能,深受用户的喜爱,在使用Mac时,键盘是我们与电脑互动的重要工具之一。许多用户可能对Mac上的按键功能并不了解,尤其是如何使用按键大屏功能。按键大屏是Mac上的一个实用功能,它可以在屏幕上显示出当前按下的键盘按键,为用户提供更加直观的操作体验。本文将介绍如何使用按键大屏功能,帮助用户更好地利用Mac键盘,提高工作效率。
方法如下:
1.打开dock上面的偏好设置齿轮图标,在这里找到辅助功能。
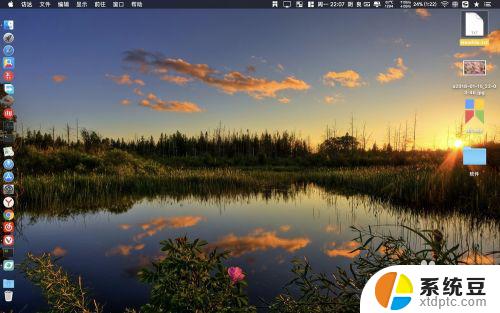
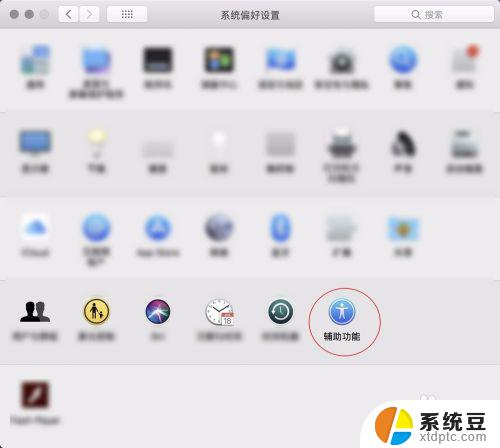
2.点击辅助功能右侧的通用下的缩放,在使用键盘快捷键来缩放前面的小方框勾一下。
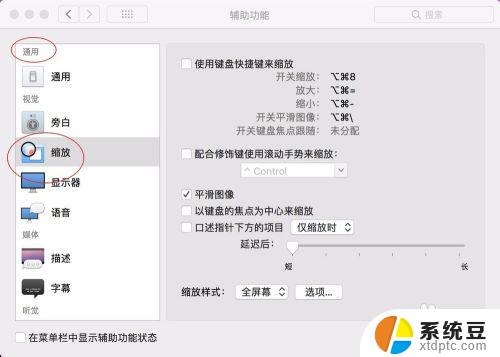
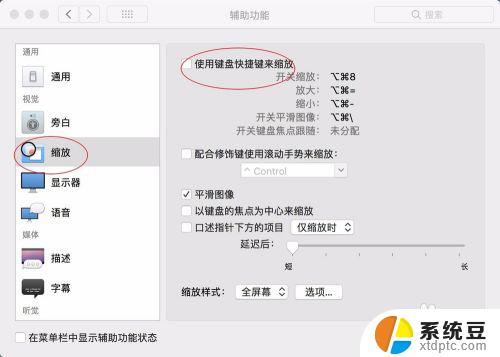
3.勾上后直接把鼠标放到需要放大的位置,按键盘上面的option+cmmand+=即可放大屏幕。若要缩小则按键盘上面option+cmmand+-即可。这里都是逐级放大的,每按一次则放大一级。
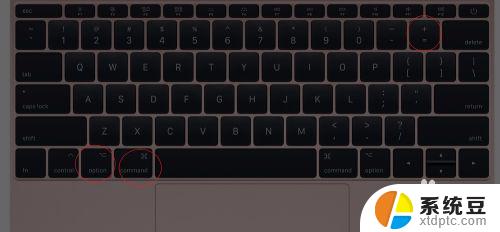
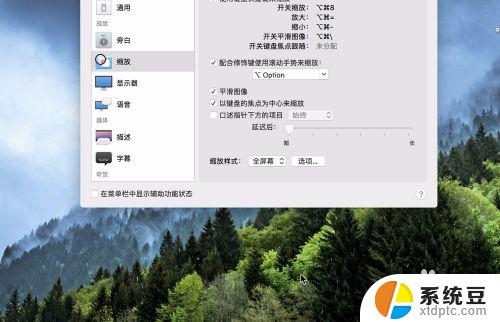
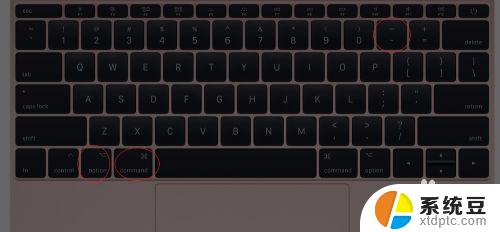
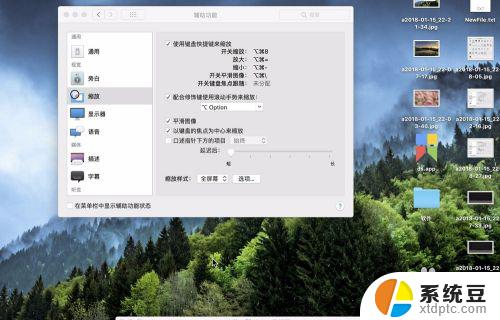
4.采用修饰键放大则点击图一的位置,软件分别给出了三个预设的按键分别是option cmmand control。根据自己需要进行选择,这里以option按键为例子。勾上后,按住键盘上面的option不松手,然后两个手指在触控板上面上下滑动即可放大或者缩小屏幕。
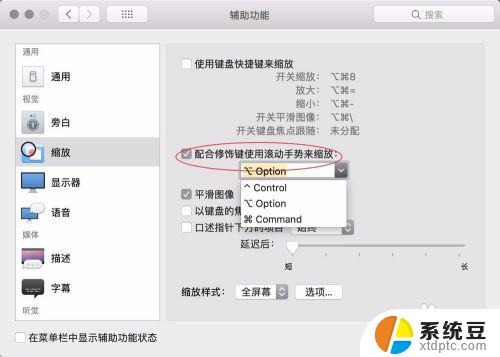

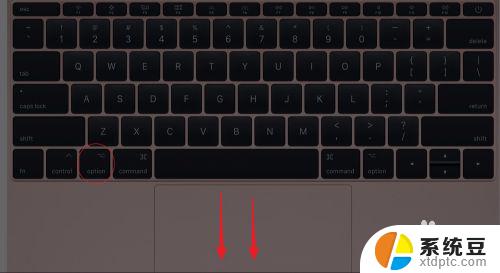
5.缩放这里还有两个功能比较重要就是窗口样式,这里最好是选择全屏幕,画中画则显示鸡肋。点击后选择选项这里在图二点击跟随鼠标指针移动这里点击好,这样子做就可以在放大屏幕的同时。鼠标移动到哪里,就会移动到对应的位置。
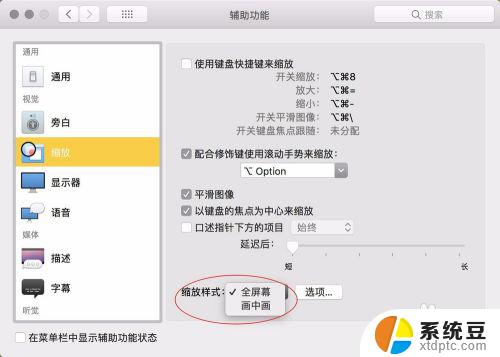
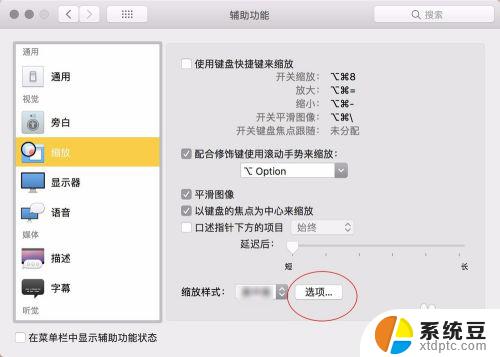
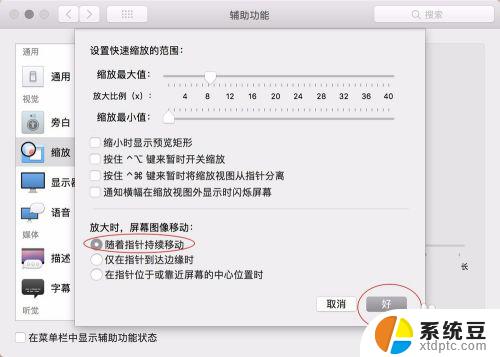
以上就是如何使用按键大屏的全部内容,如果你遇到这种情况,可以根据小编的操作进行解决,非常简单快速,一步到位。