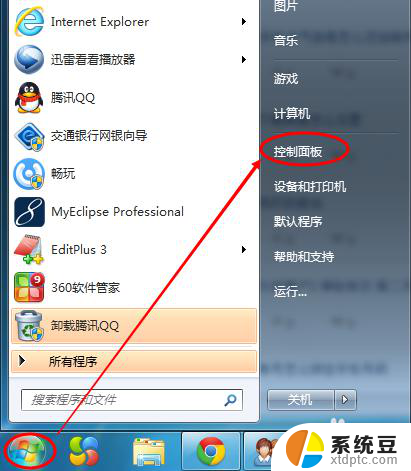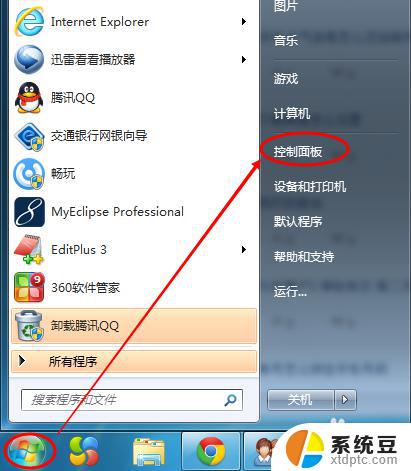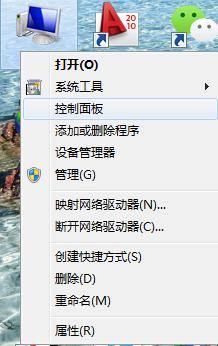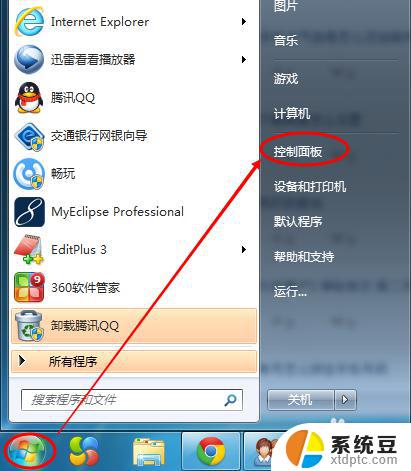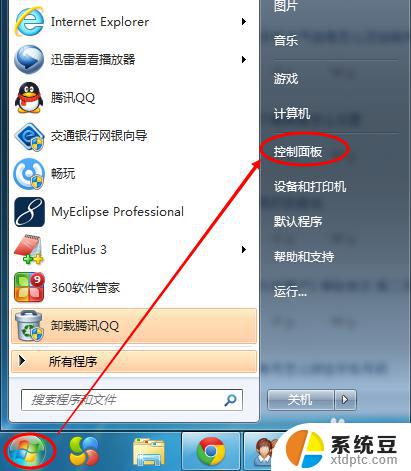w7显示器亮度怎么调节 win7系统屏幕亮度修改教程
在使用Windows 7系统的时候,我们经常会遇到需要调节显示器亮度的情况,而对于一些不熟悉操作方法的用户来说,可能会感到困惑。如何在Windows 7系统中调节显示器的亮度呢?本文将为大家介绍一种简单而有效的方法,帮助大家轻松修改屏幕亮度。无论是为了更好的工作体验,还是为了保护视力健康,调节显示器亮度都是非常重要的。接下来我们将一起来了解具体的操作步骤。
步骤如下:
1.点击电脑左下角的“开始”,在弹出的开始菜单中选择“控制面板”,如下图所示。
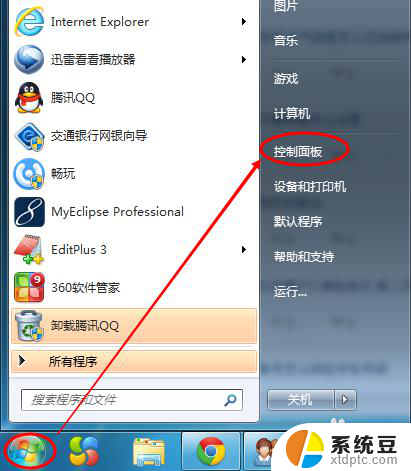
2.点击后,在打开的控制面板中找到“电源选项”,然后点击电源选项,如下图所示。
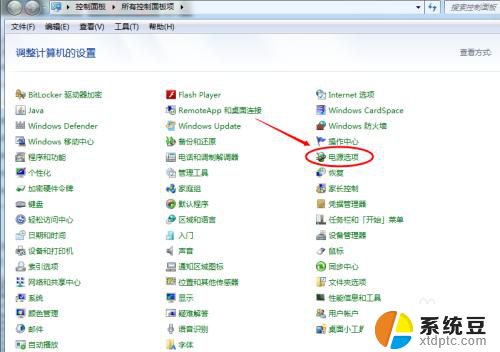
3.也可以用鼠标右键电脑右下角的电源图标,在弹出的菜单中。点击“调整屏幕亮度”,如下图所示。两种方法都可以用,推荐用这种更方便。
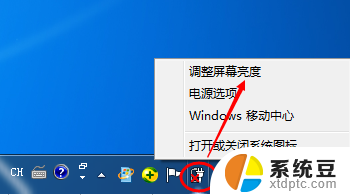
4.在打开的电源选项窗口的最下面可以看到屏幕亮度调整的滚动条,我们直接拖动这里的滚动条既可以更改屏幕的亮度了。如下图所示。
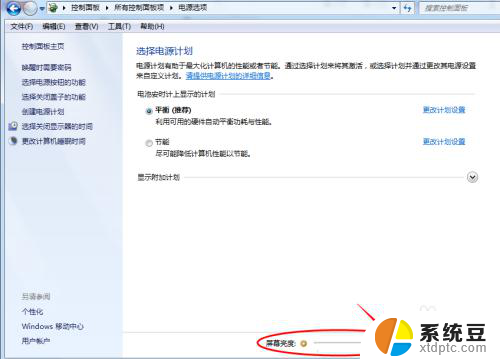
5.也可以点击“选择电源计划”下面的“更改计划设置”来更改屏幕的亮度,如下图所示。
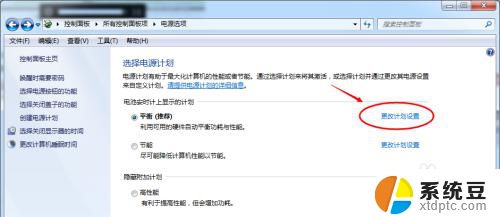
6.点击后,在打开的编辑计划设置窗口中可以看到“调整计划亮度”。这里有两个滑动条可以调整亮度,“用电池”图标下面的滑动条可以更改在用电池时候的屏幕亮度;“接通电源”图标下面的滑动条可以更改在接通电源的时的屏幕亮度。调整好亮度后,点击保存修改。如下图所示。
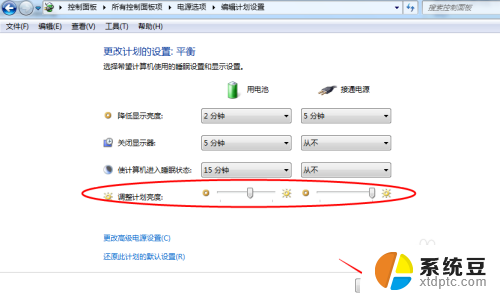
7.拖动电源选项窗口下面的滚动条之后,屏幕亮度就会立刻发生改变。如下图所示。
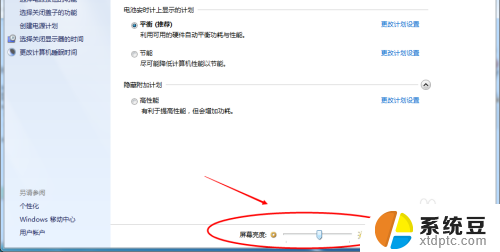
以上就是调节w7显示器亮度的方法,如果你遇到这种问题,可以尝试按照上面的步骤解决,希望这对你有所帮助。