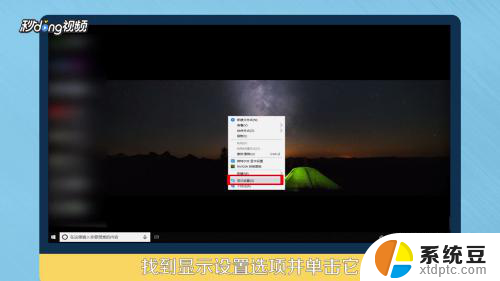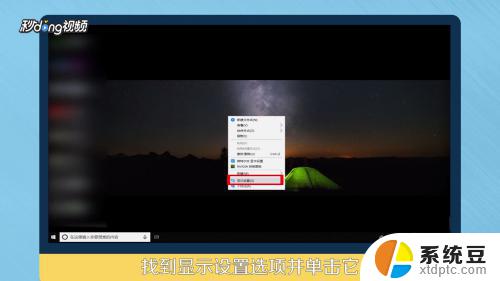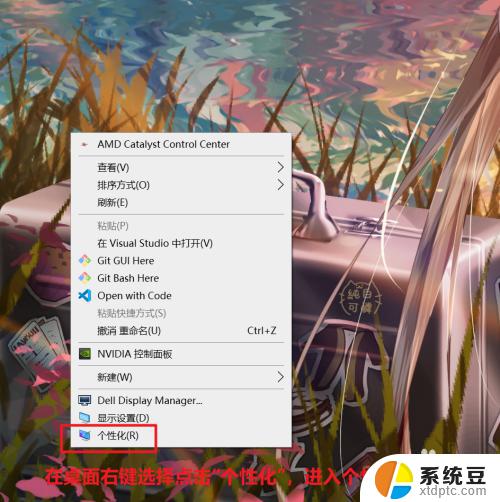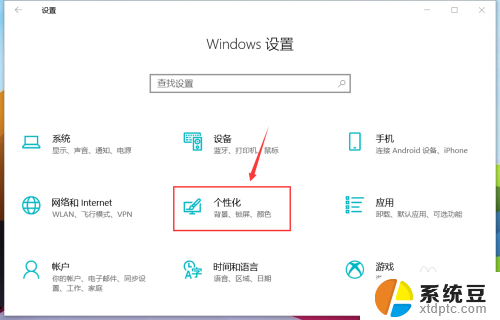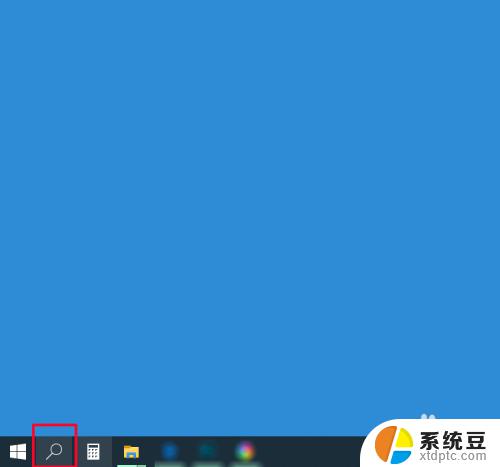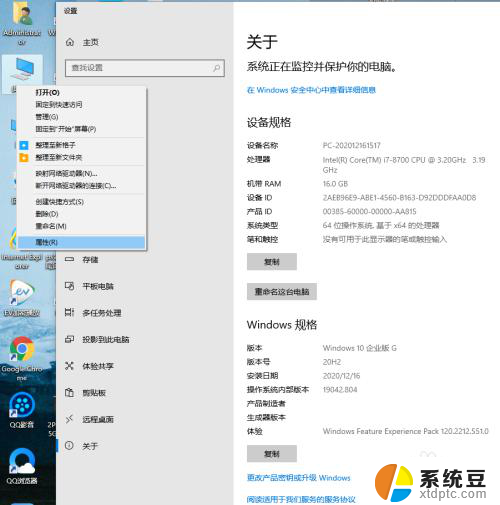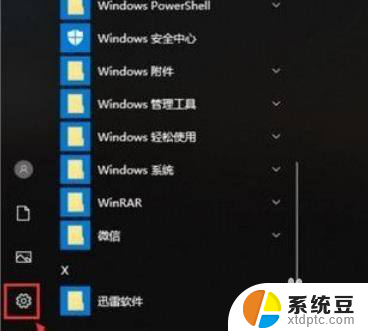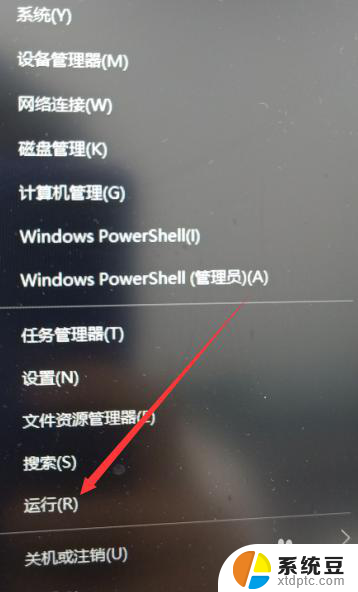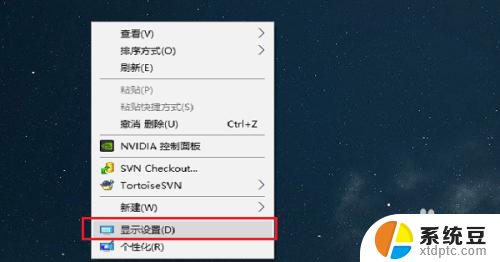如何设置电脑桌面锁屏时间 Win10电脑锁屏时间设置步骤
更新时间:2024-05-01 10:06:46作者:xtliu
在日常使用电脑的过程中,设置电脑桌面锁屏时间是非常重要的一项操作,特别是在Win10系统中,通过简单的设置步骤就可以轻松实现电脑锁屏时间的设置。通过设定合适的锁屏时间,不仅可以保护个人隐私信息的安全,还能有效节省电脑的能耗,延长电脑的使用寿命。接下来我们就来详细了解如何在Win10电脑上设置桌面锁屏时间。
步骤如下:
1右击空白处,在弹出的选项框中选择“设置”选项。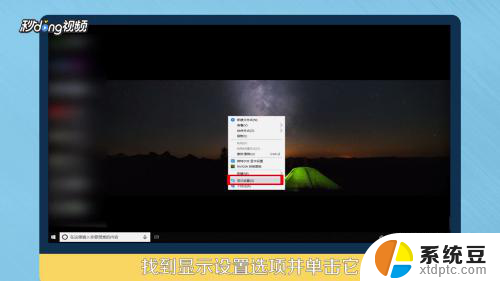 2点击左方的“电源和睡眠选项”。
2点击左方的“电源和睡眠选项”。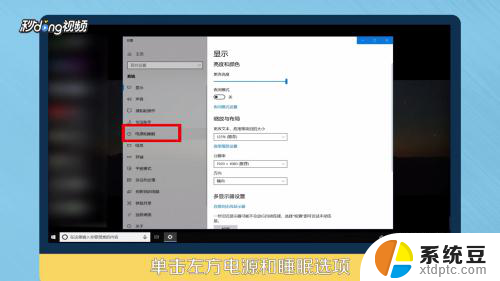 3选择“锁屏时间”。
3选择“锁屏时间”。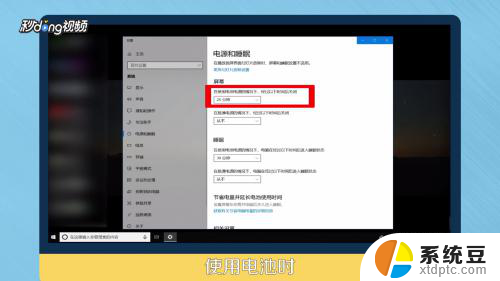 4使用电源时,代表在接电源的情况下多少时间锁屏。
4使用电源时,代表在接电源的情况下多少时间锁屏。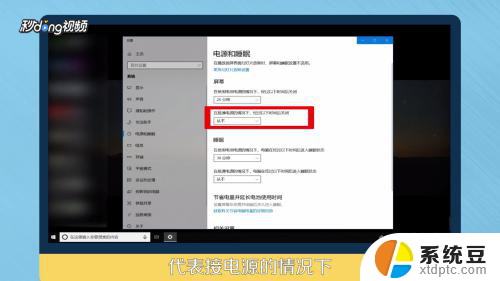 5总结如下。
5总结如下。
以上是如何设置电脑桌面锁屏时间的全部内容,如果你遇到这种情况,可以按照小编的方法来解决,希望这能够帮助到大家。