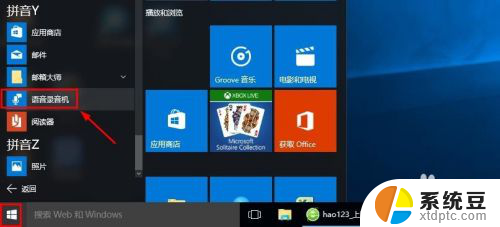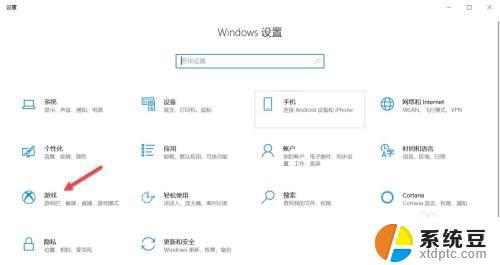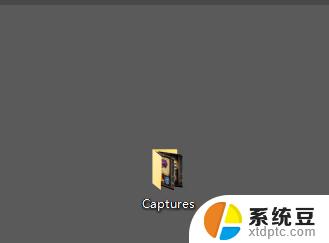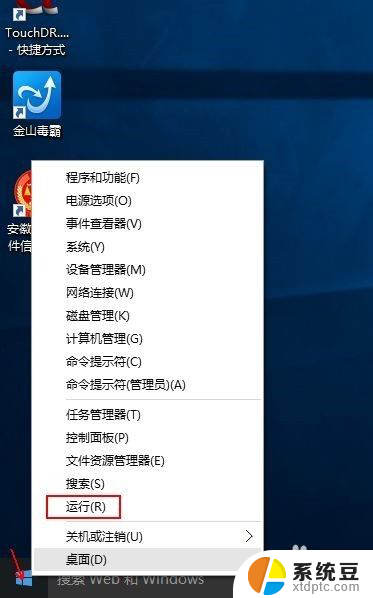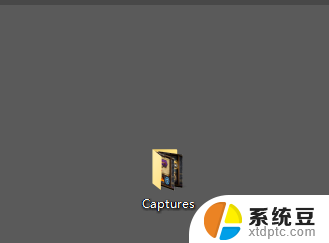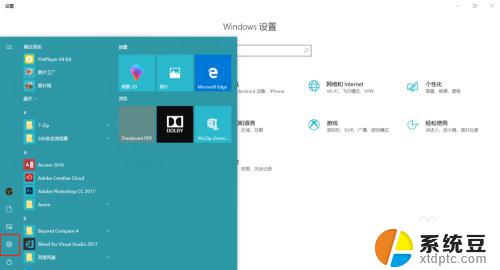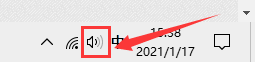windows10自带录屏保存在哪 Win10 自带录屏工具录制文件保存在哪里
随着科技的不断发展,Windows10操作系统为用户提供了方便实用的录屏工具,使得录制屏幕变得更加简单,许多用户可能会困惑于这些录制文件的保存位置。让我们一起来探索一下Windows10自带录屏工具录制文件保存在哪里吧!在本文中我们将揭示这个谜团,帮助您轻松找到这些宝贵的录制文件。无论您是想回顾录制的游戏过程,还是与他人分享您的屏幕操作,这些文件的保存位置对您来说都至关重要。让我们开始吧!
具体方法:
1.首先,我们在桌面上按住快捷键:win+G,启用系统的录制功能。
首次进入会出现欢迎的界面,向我们介绍基本功能。

2.接下来,我们关闭欢迎界面,可以看到上方有一个工具栏,点击右侧的设置图标。
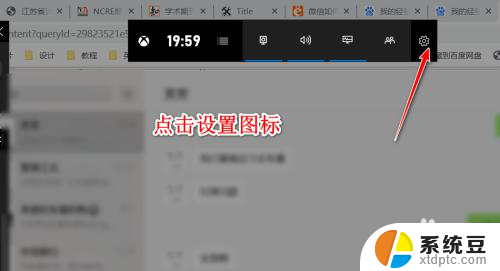
3.接下来会打开游戏的设置窗口,在设置窗口中包含常规、账户、个性化等各方面设置。
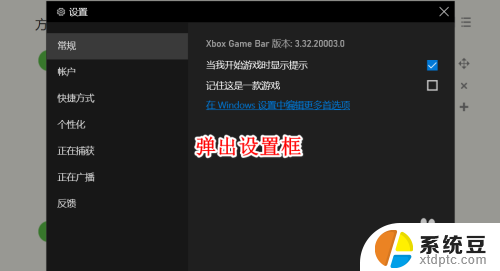
4.我们点击常规选项中的在Windows设置中打开首选项按钮。
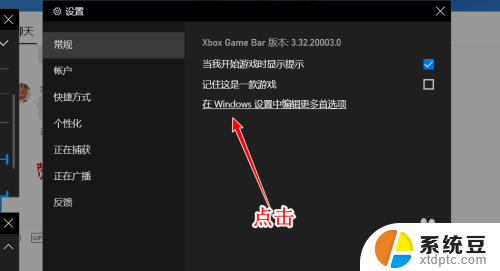
5.点击该项目之后,将会打开游戏栏的Windows设置。系统自带的录制工具本身就是为游戏准备的。
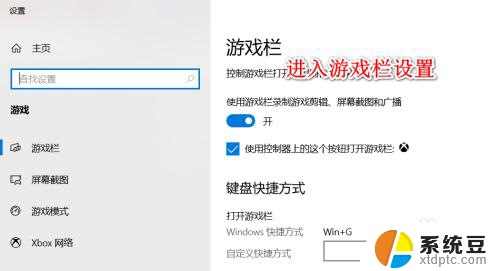
6.我们点击屏幕截屏按钮,在右侧我们可以看到有一个截屏的保存文件地址。这就是屏幕录制保存的文件路径。
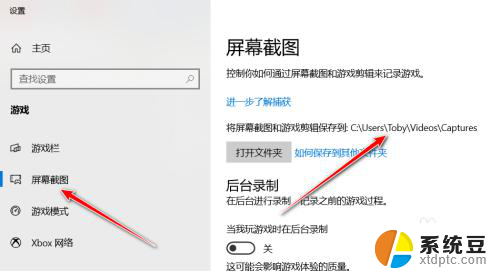
7.我们尝试进行一次屏幕的录制,点击左上方出现的录制图标,选择圆点的那个。
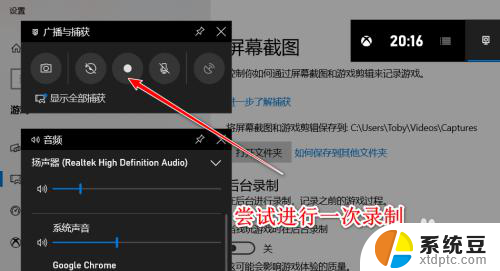
8.录制完毕之后,我们按照上述的路径寻找,可以发现,无论是视频还是图片,均保存在该文件夹下。
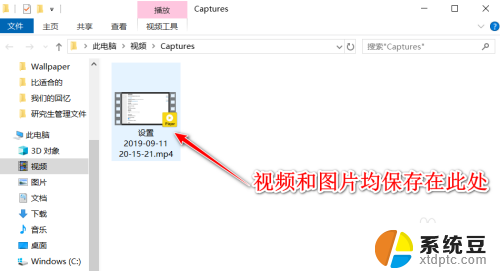
9.总结:
1、使用WIN+G快捷键打开录制
2、点击上方的设置图标
3、点击进入Windows的游戏设置
4、找到屏幕录制中的文件夹地址
5、使用录制进行测试
这就是Windows 10自带录屏保存位置的全部内容,如果您有不理解的地方,可以按照小编提供的方法进行操作,希望这些能帮助到大家。