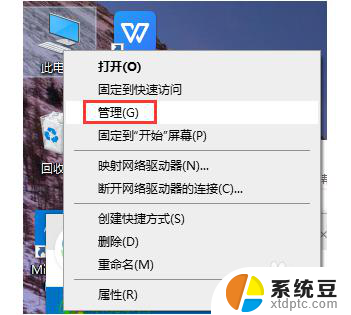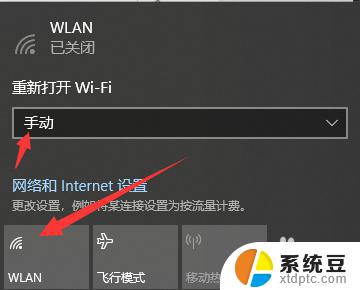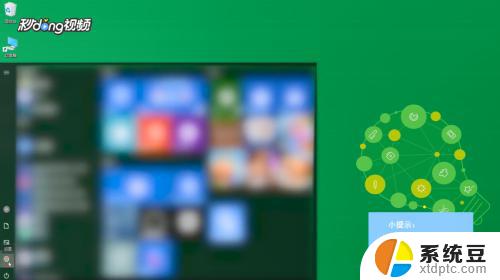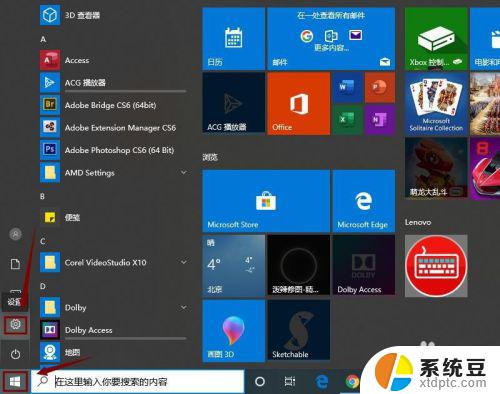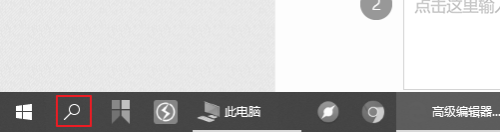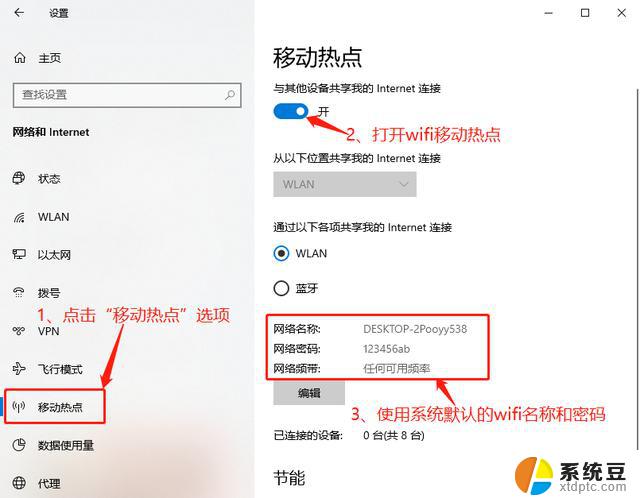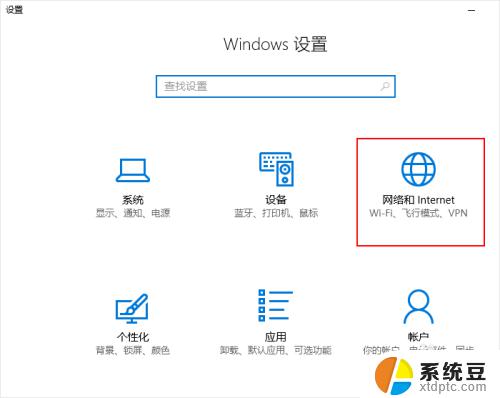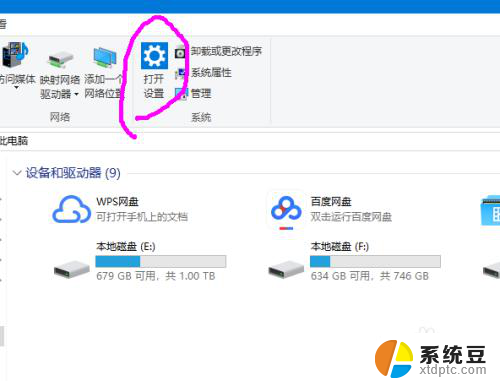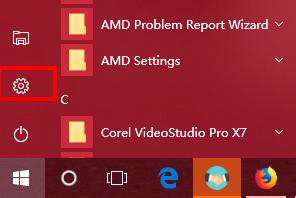win10系统如何连接手机热点 Win10电脑如何通过USB连接手机热点
win10系统如何连接手机热点,在现代社会中手机已经成为我们生活中不可或缺的一部分,当我们需要上网或者分享网络给其他设备时,手机的热点功能就显得尤为重要。而在Win10系统中,连接手机热点也变得异常简便。不仅可以通过无线方式连接,还可以通过USB线连接。今天我们就来探讨一下Win10电脑如何通过USB连接手机热点。无论是在外出办公还是旅途中,只需简单几步操作,就能轻松实现电脑与手机的网络共享。让我们一起来了解一下吧。
步骤如下:
1.在桌面上找到【此电脑】右键单击,选择【管理】。打开【计算机管理】窗口
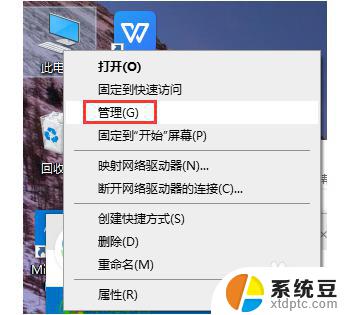
2.左侧找到【服务和应用程序】单击,在对话框的右边找到【服务】这项并双击
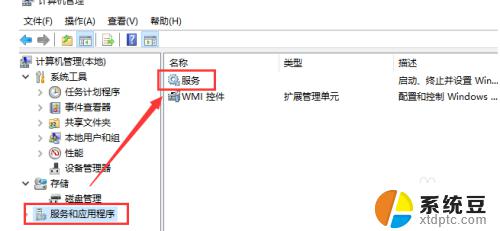
3.在打开的窗口找到【移动热点服务】单击
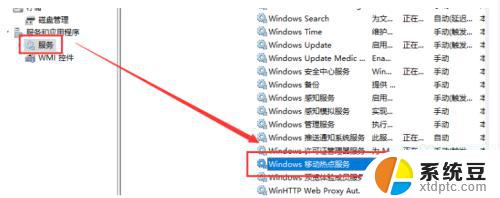
4.在打开的页面左边找到【启动】单击
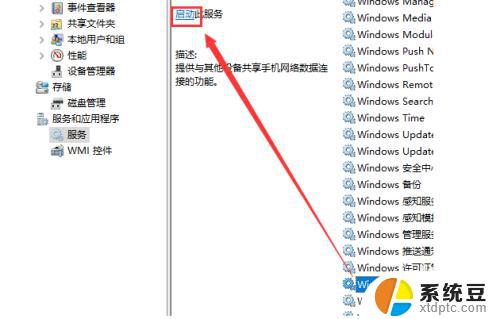
5.启动成功如下图
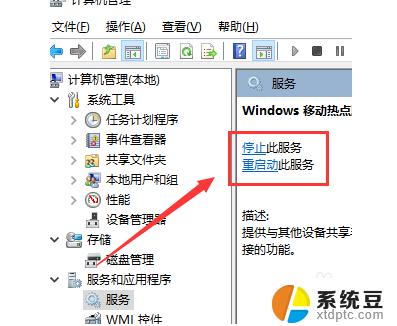
6.计算机设置完毕,现在打开手机热点。找到【设置】-【个人热点】打开【个人热点】
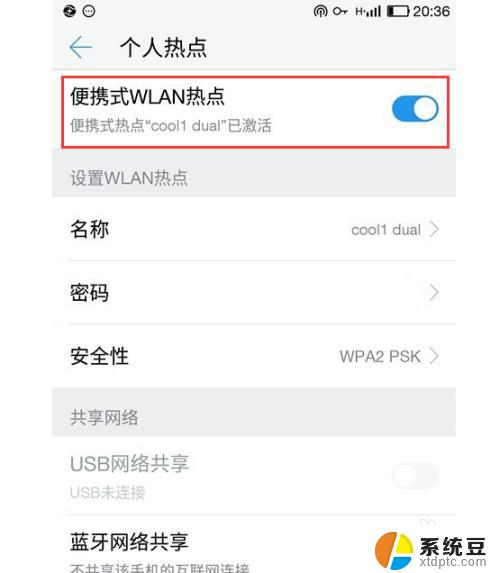
7.这时回到计算机。使用【USB数据线】将手机和电脑连接起来,就可以在电脑上用手机的流量上网了
以上就是Win10系统如何连接手机热点的全部内容,如果你遇到这种问题,可以根据小编提供的方法来解决,希望这篇文章对你有所帮助。