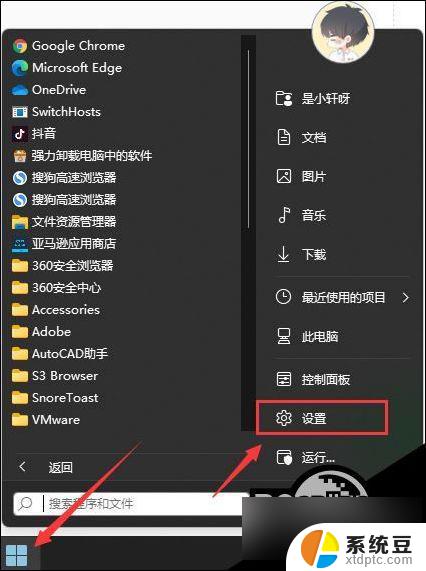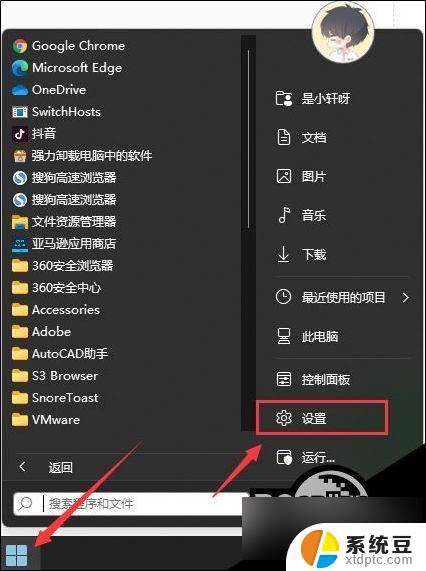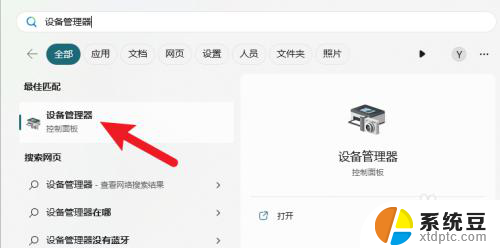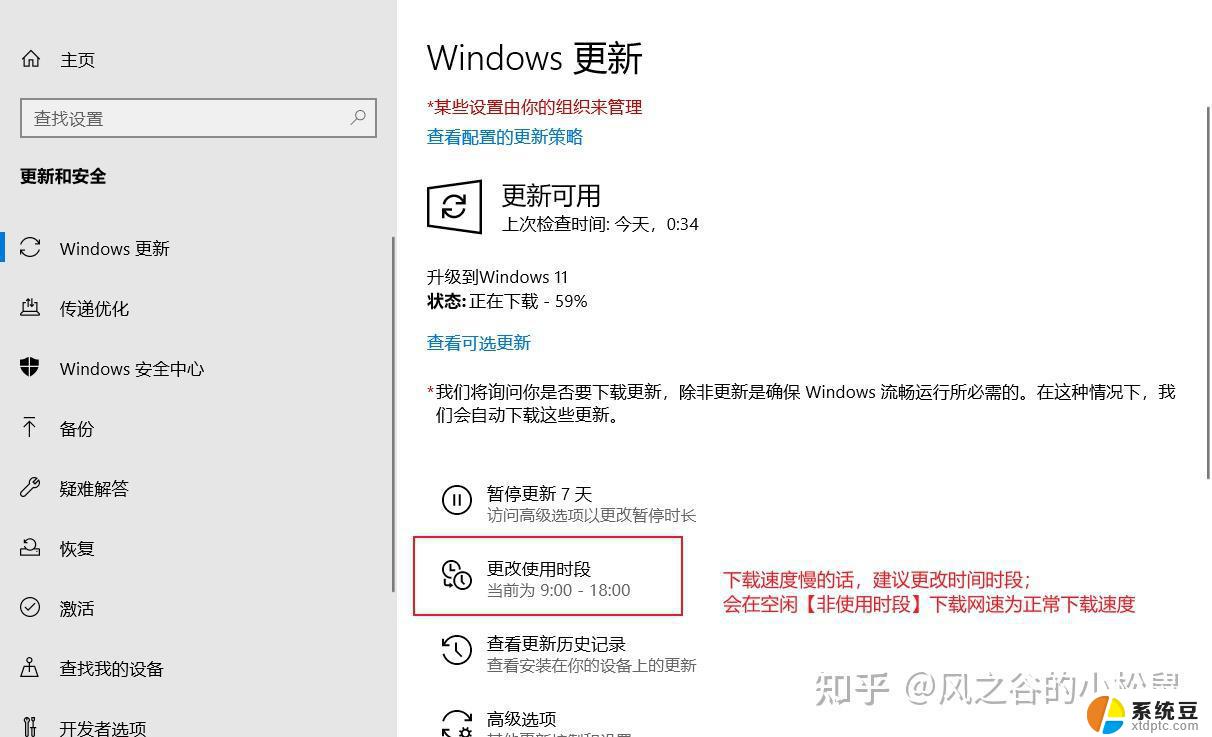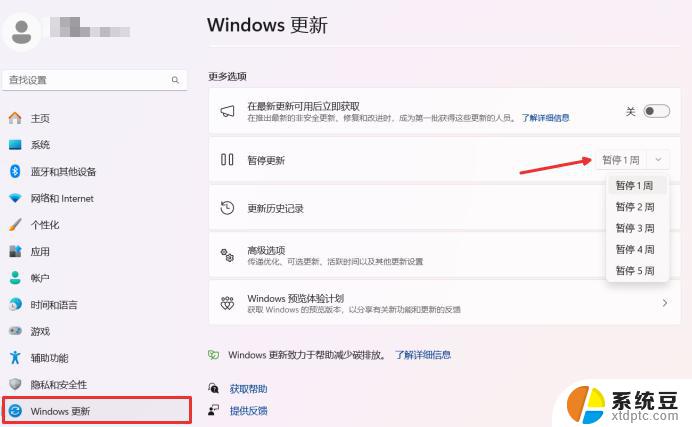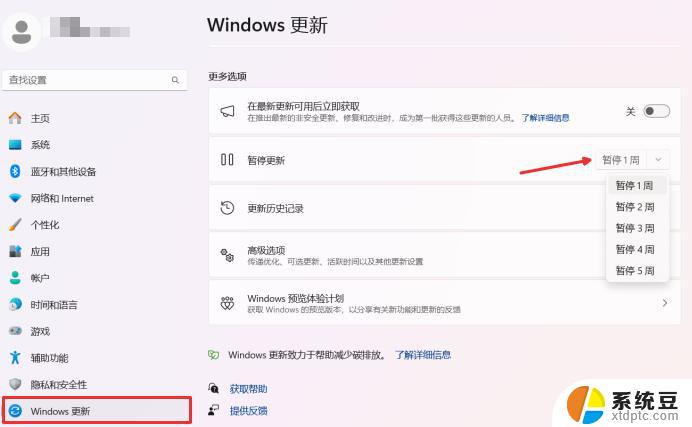win11如何禁止更新系统 Win11怎么设置禁止更新硬件驱动
更新时间:2024-09-29 09:52:49作者:xtang
在使用Win11系统时,有些用户可能不希望系统自动更新硬件驱动或操作系统,而是希望手动控制更新的时机,Win11系统如何设置禁止更新硬件驱动呢?通过简单的操作,我们可以轻松实现这一目标,让系统在我们的控制下进行更新,避免不必要的干扰和影响。接下来我们将介绍如何在Win11系统中禁止自动更新硬件驱动的方法,让您更加灵活地管理系统更新。
win11禁止更新驱动1、首先右键开始菜单,打开“运行”
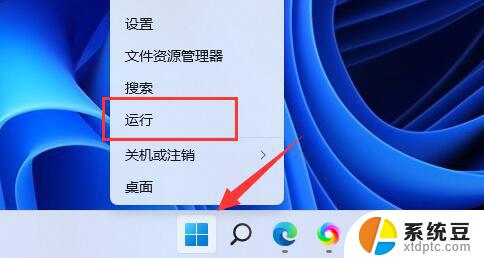
2、接着输入“gpedit.msc”回车运行打开组策略。
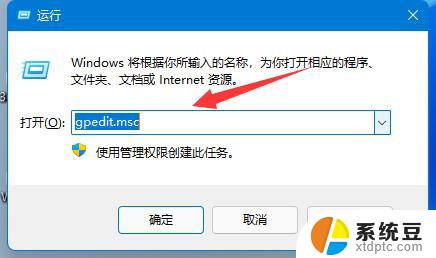
3、然后依次进入“计算机配置”-“管理模板”-“Windows组件”
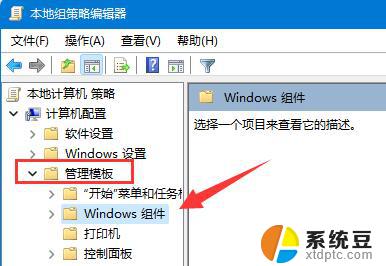
4、再打开“Windows更新”下的“管理从Windows更新提供的更新”
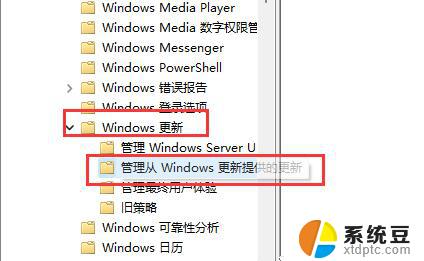
5、随后双击打开右侧“Windows更新不包括驱动程序”策略。
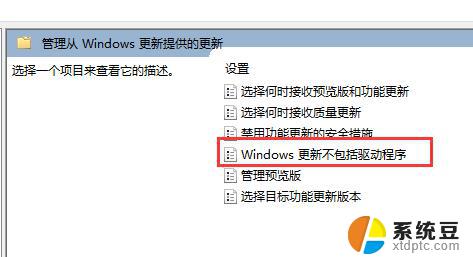
6、最后勾选“已启用”并“确定”保存即可。
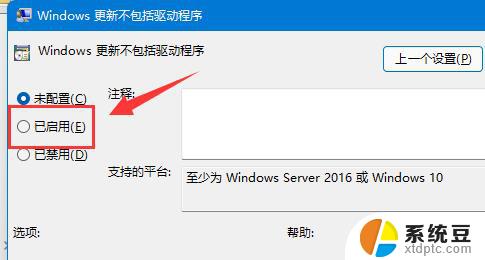
如果我们打不开组策略,也可以直接关闭Windows更新来禁用驱动更新。
以上就是关于win11如何禁止更新系统的全部内容,有出现相同情况的用户就可以按照小编的方法了来解决了。