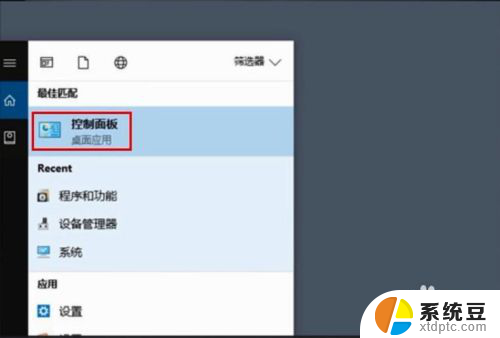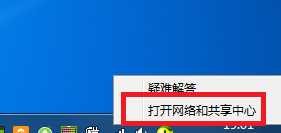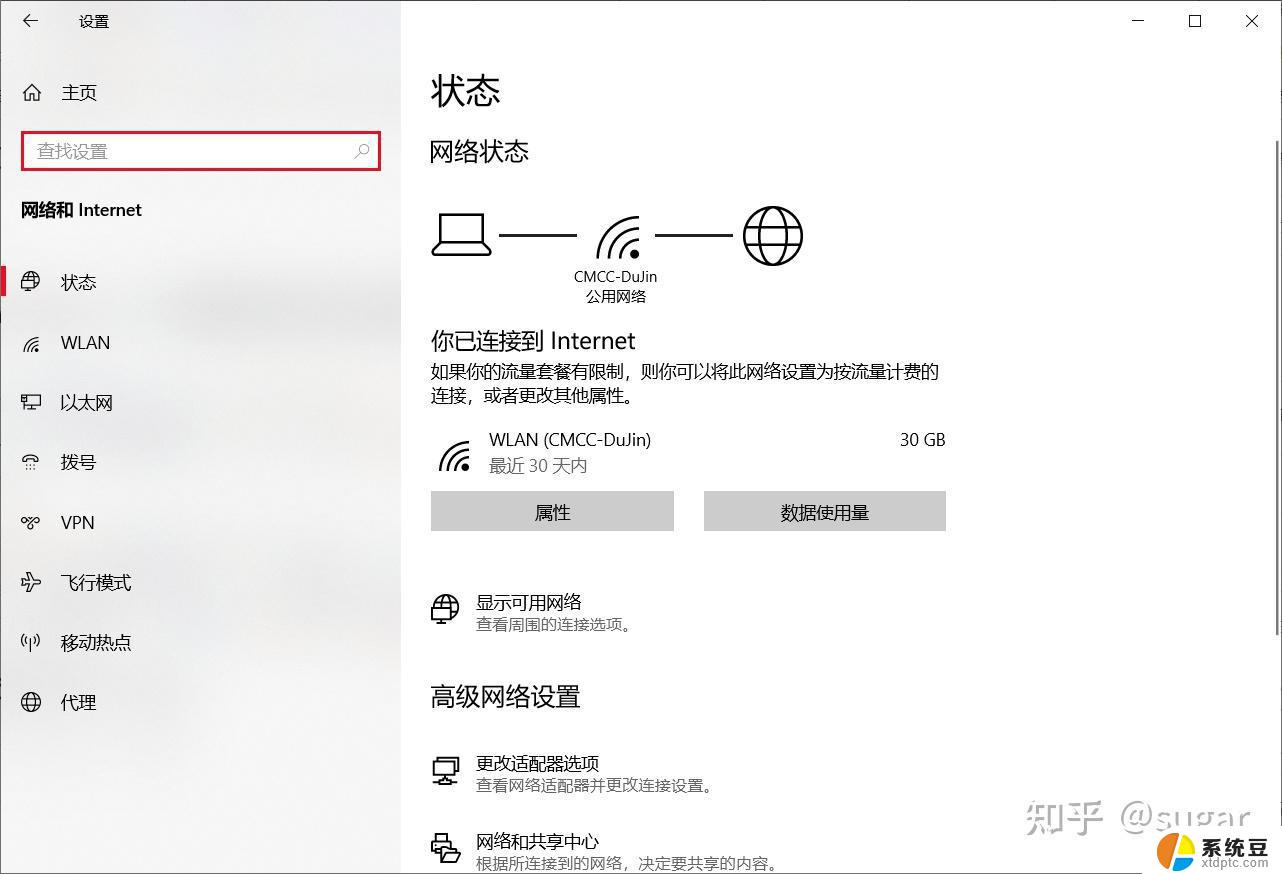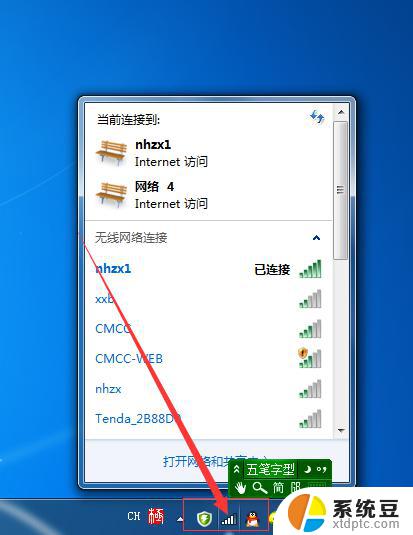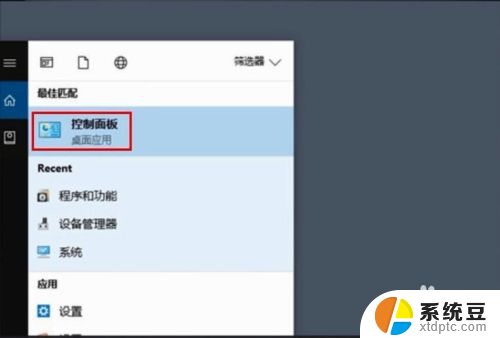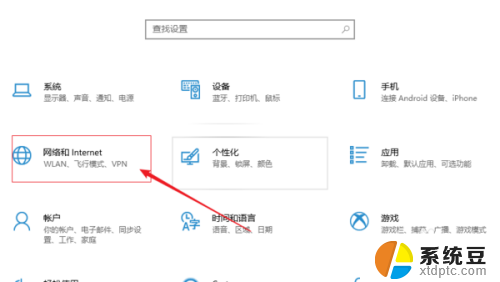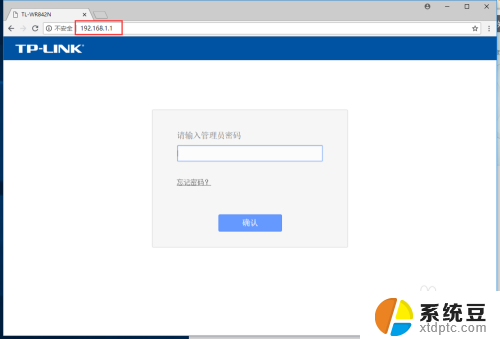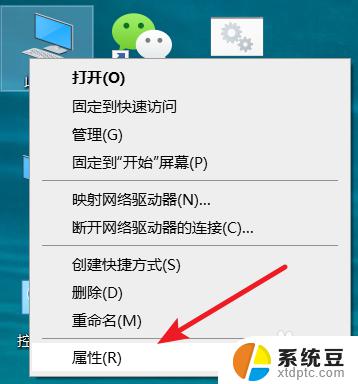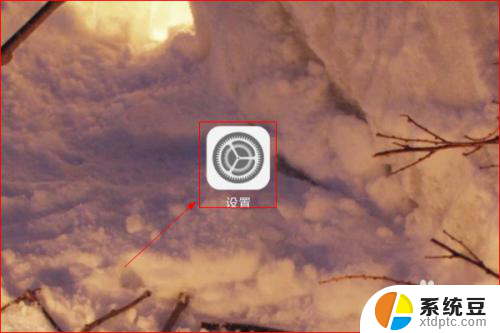电脑怎么查连着的wifi密码 电脑中无线wifi密码查看方法
电脑怎么查连着的wifi密码,如今无线网络已经成为我们生活中不可或缺的一部分,在我们的日常生活中,我们经常连接到不同的WiFi网络中,无论是在家中还是在公共场所。有时我们可能会忘记之前连接过的WiFi网络的密码。如何在电脑上查找已经连接过的无线网络的密码呢?幸运的是在电脑上查看已保存的WiFi密码并不是一件复杂的事情。本文将介绍一些简单的方法,帮助你在电脑上轻松查找已连接WiFi网络的密码。无需担心记忆的困扰,让我们一起来探索吧!
方法如下:
1.点击开始菜单,选择控制面板选项。或者按下Windows+S后弹出【控制面板】,点击。
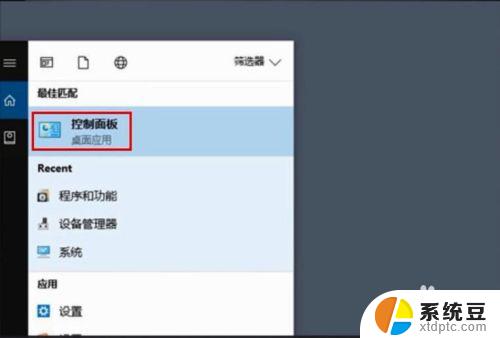
2.点击【网络和共享中心】
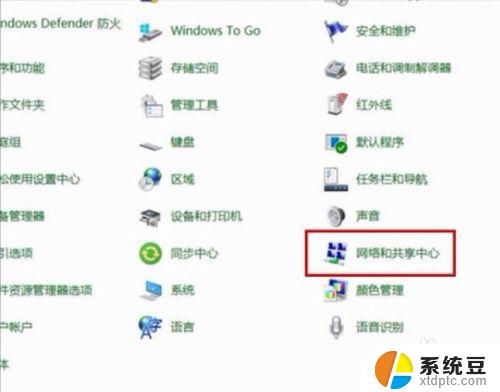
3.点击正在连接的WLAN
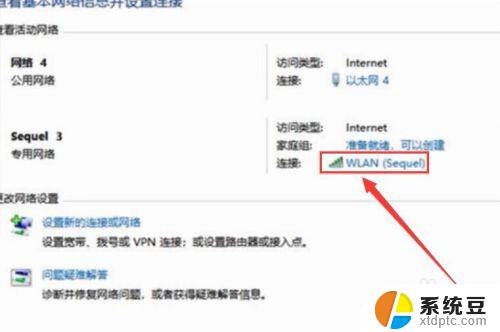
4.进入WLAN状态后点击【无线属性】。
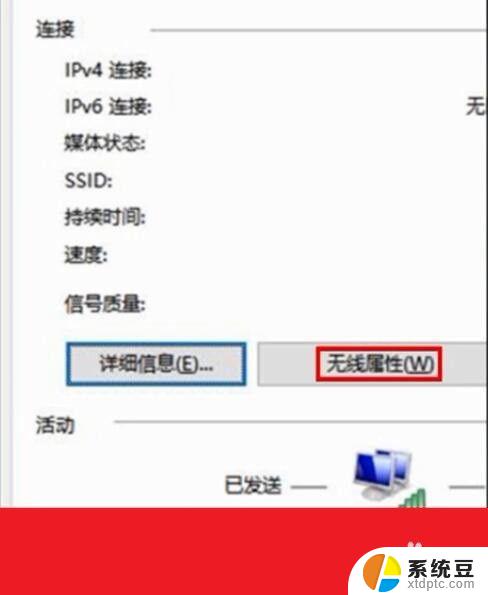
5.在安全页面√选【显示字符】。即可查看到正在连接的WiFi密码。
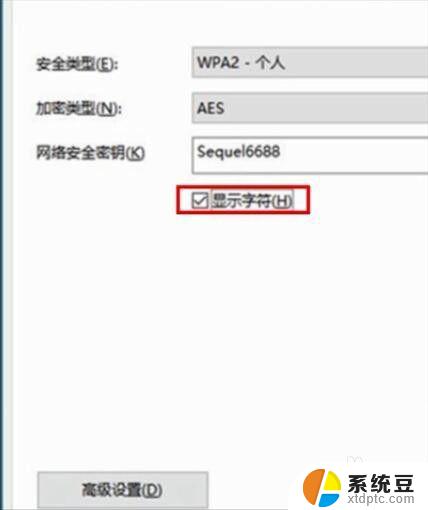
6.或者点击下面的任务栏中象楼梯一样的无线网络标志,再右击已连接的WiFi。再点击小框框里的【属性】,再√选【显示字符】前面的小方块。小方块打勾后也可查看到正在连接的WiFi密码。
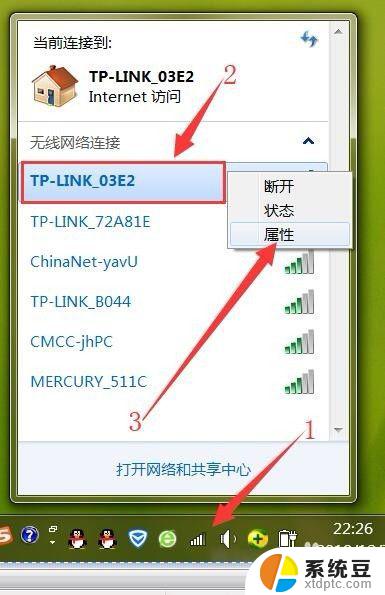
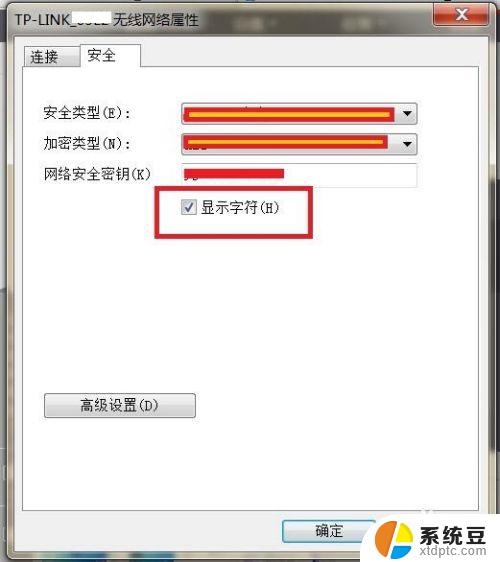
以上就是如何查看已连接 WiFi 密码的全部内容,如果还有问题,用户可以根据小编的方法进行操作,希望这能对大家有所帮助。