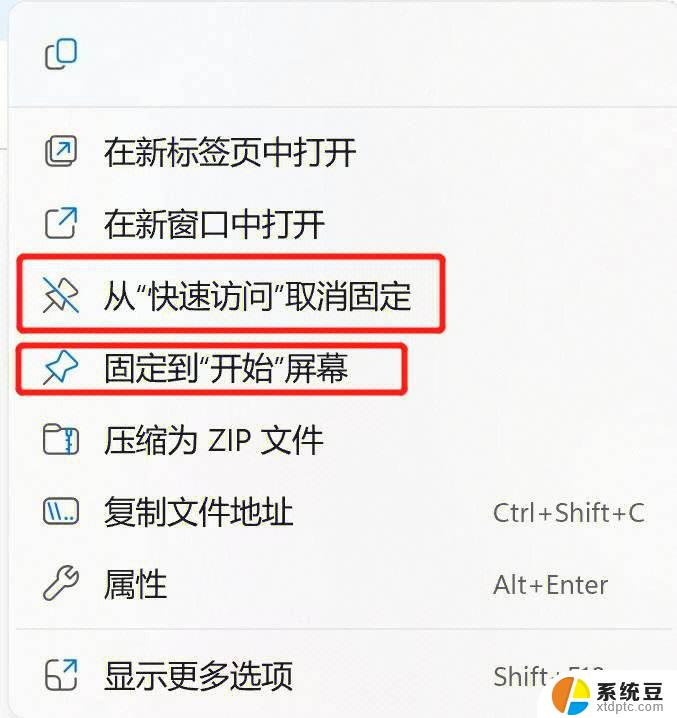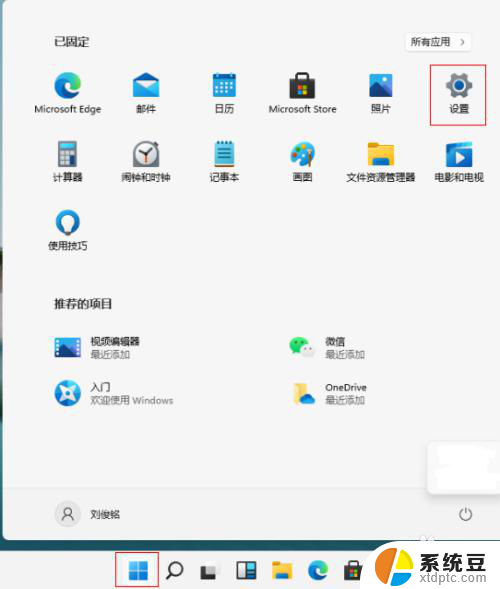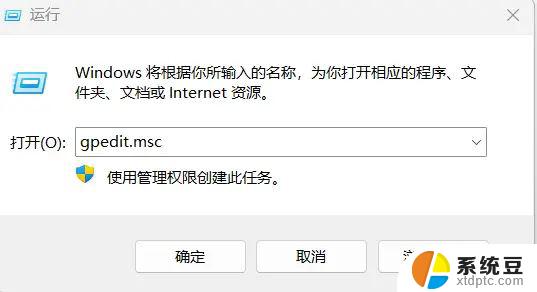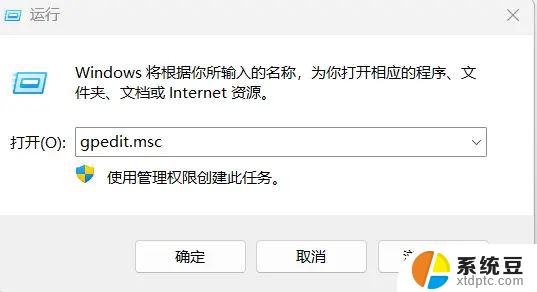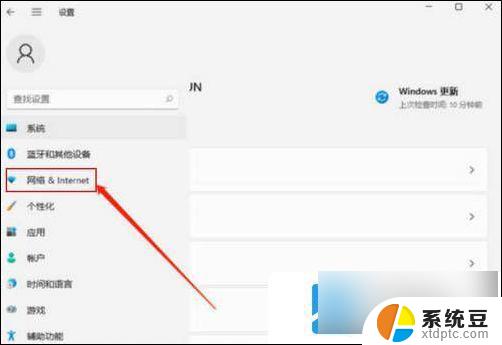win11ipv6无网络访问权限如何解决 Win11 ipv6无网络访问权限解决方法
Win11系统具有更加智能化的设计,但在使用过程中可能会遇到一些网络访问权限的问题,特别是ipv6无网络访问权限的情况,对于这种情况,我们可以通过一些简单的方法来解决,从而确保我们能够正常使用网络。接下来我们将介绍一些Win11 ipv6无网络访问权限的解决方法。
Win11 ipv6无网络访问权限的解决方法:1、"win+R"快捷键打开运行,输入"gpedit.msc",回车打开。
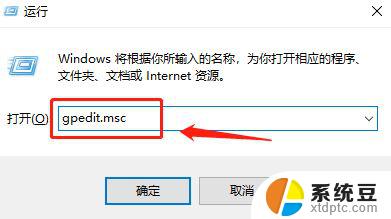
2、进入组策略编辑器,点击"管理模板"中的"系统"选项。
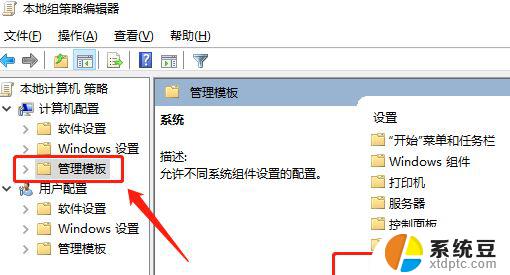
3、接着点击"系统"中的"Internet 通信管理",再点击右侧中的"Internet 通信设置"选项。
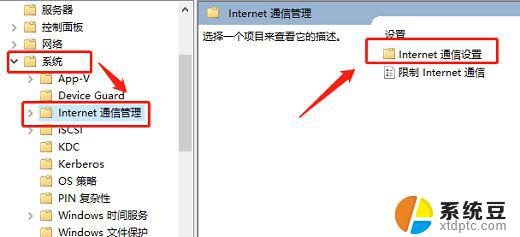
4、将其打开,找到其中的"关闭Windows 网络连接状态指示器的活动测试"。
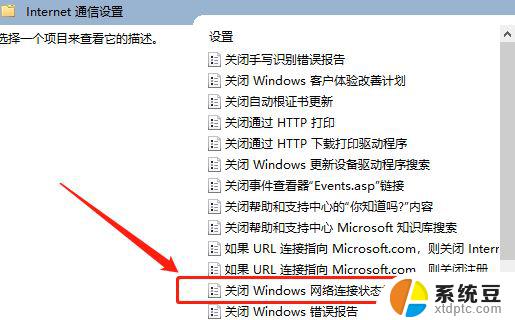
5、最后在打开的窗口中,将左上角的"已启用"勾选上就可以了。
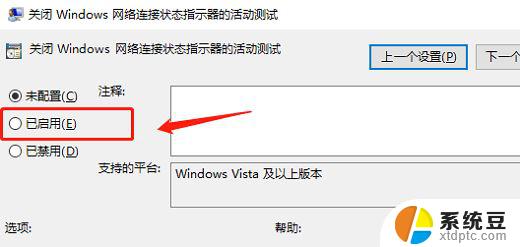
win11更新后无法打开wlan怎么办? Win11更新后无法连接网络的解决办法
Win11任务栏点击网络声音图标无反应怎么办?
Win11怎么开启WOL网络唤醒远程唤醒?
以上就是win11ipv6无网络访问权限如何解决的全部内容,有出现这种现象的小伙伴不妨根据小编的方法来解决吧,希望能够对大家有所帮助。