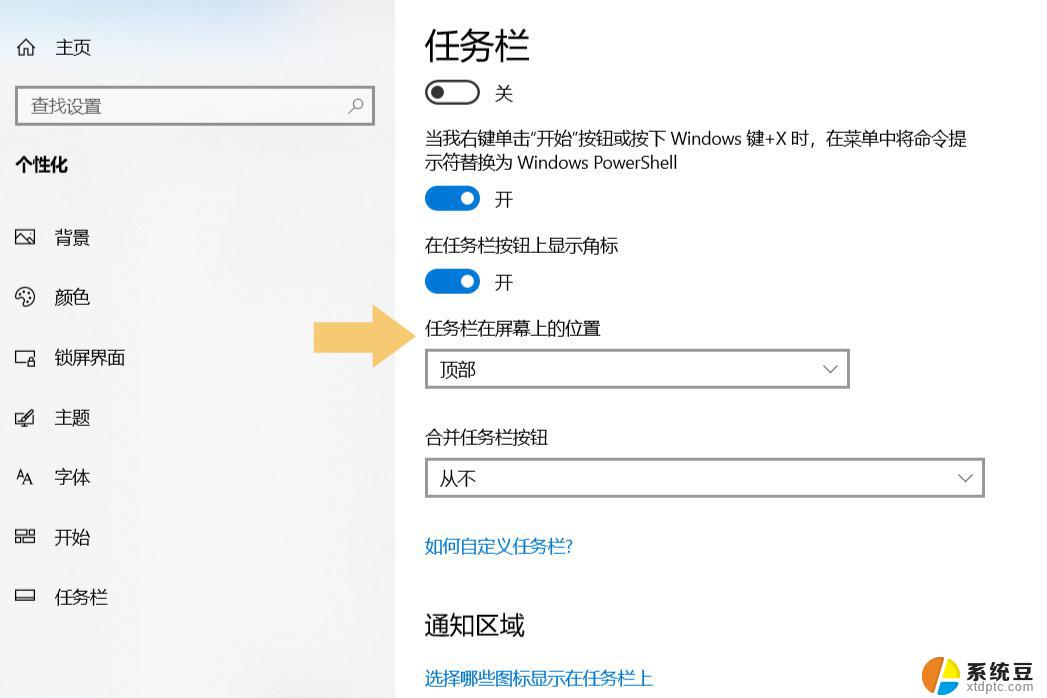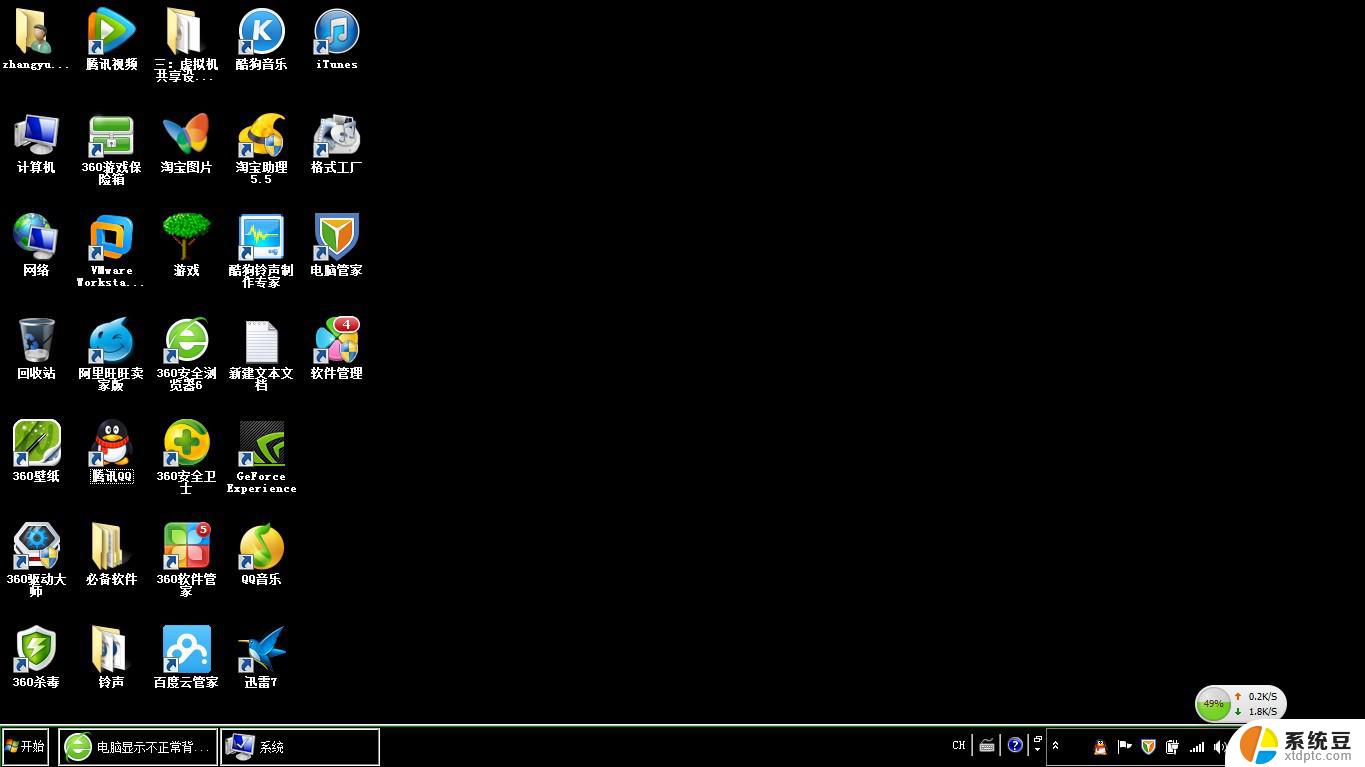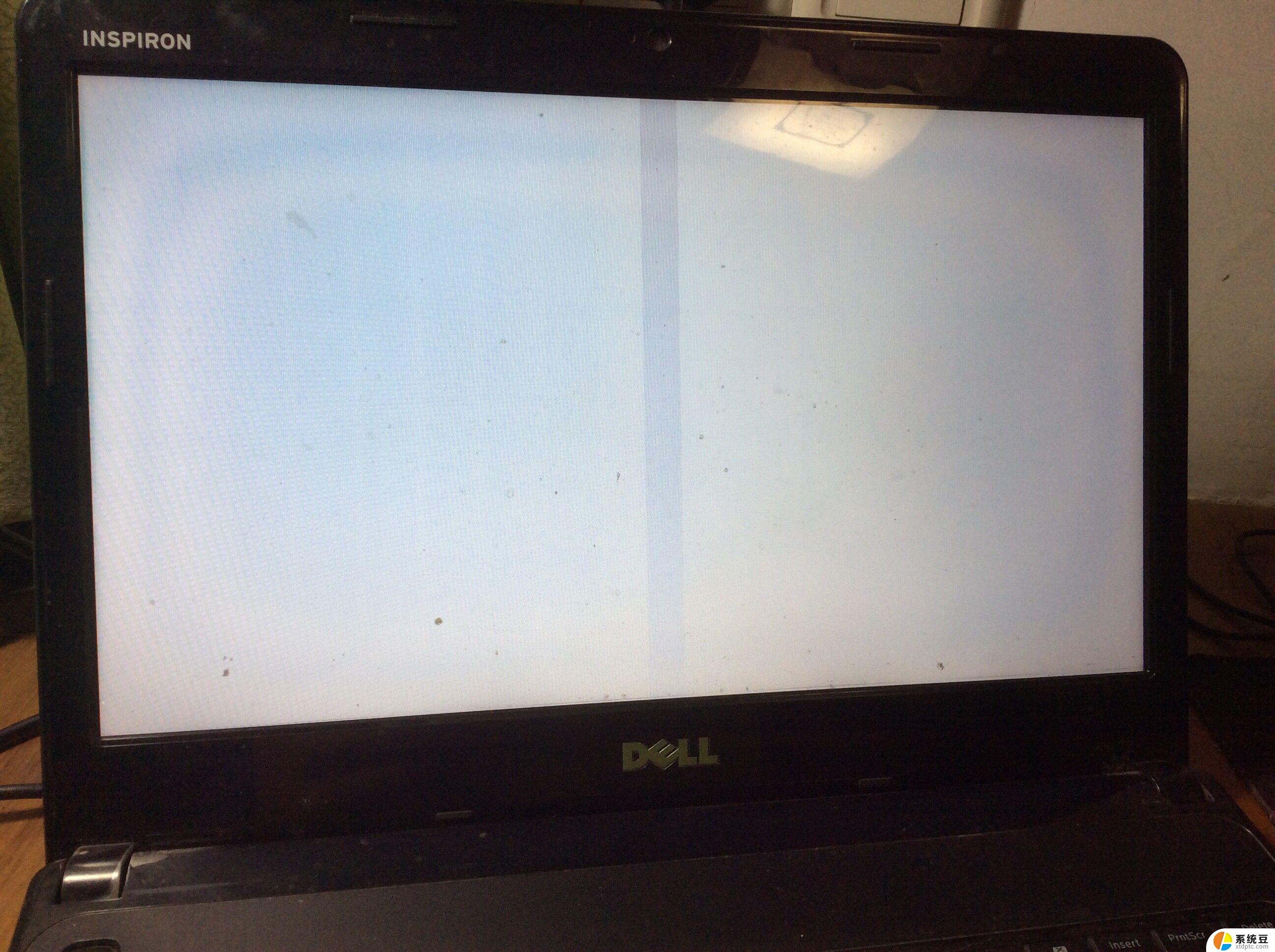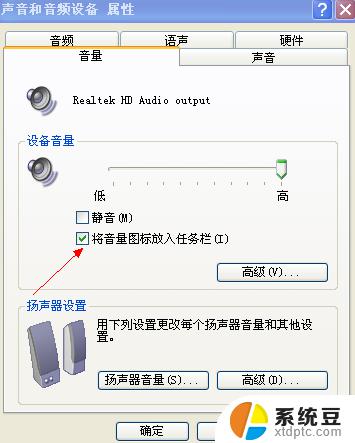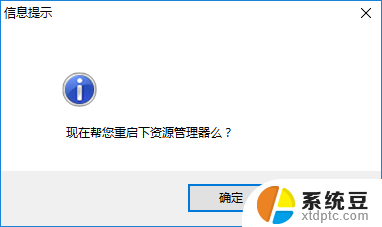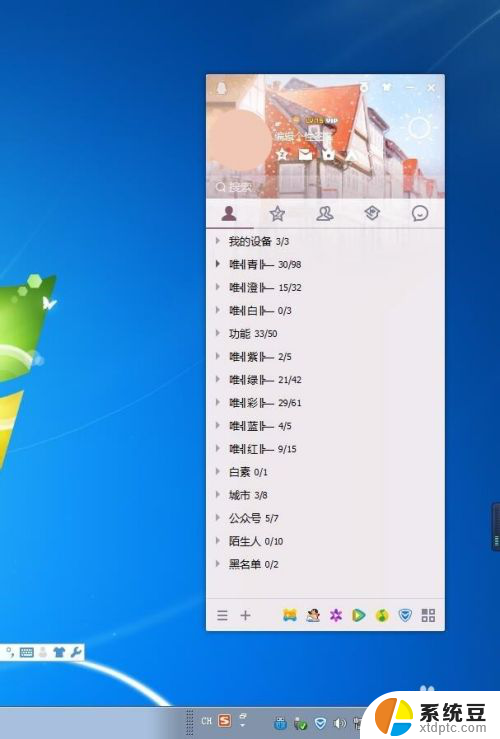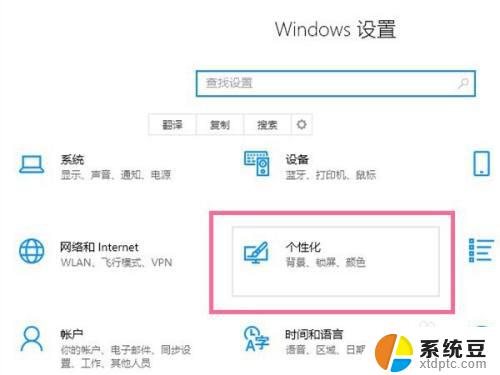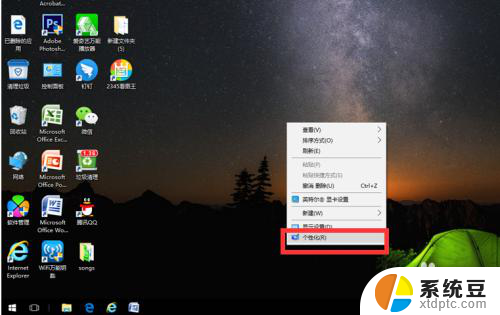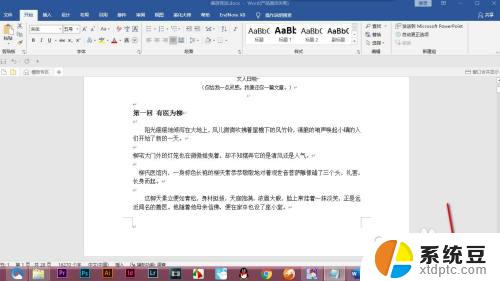电脑底下的任务栏没了 电脑桌面底部任务栏不见了怎么恢复
当电脑底下的任务栏突然消失时,很多人会感到困惑和焦虑,任务栏是我们日常使用电脑时经常接触到的一个重要工具,它能够方便我们快速切换窗口、查看时间、调整音量等功能。如果电脑桌面底部的任务栏不见了,我们可以通过一些简单的方法来恢复它,确保我们能够继续高效地使用电脑。接下来我们将介绍几种常见的解决方法,帮助大家解决这一问题。
方法如下:
1. 出现问题现象,是打开过很多任务。但是任务栏就是不显示打开的项目,但是用TAB+ALT 或者任务管理器 应用程序里面可以看到任务项目。如下图:
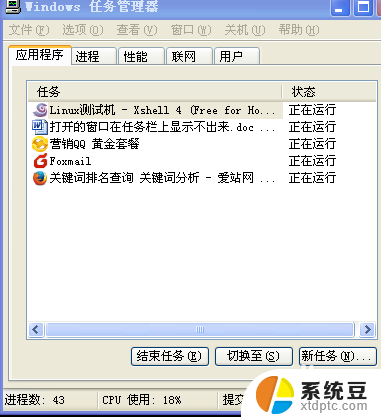
2.问题分析出现这种情况一般是由于桌面程序explorer.exe有问题,或者任务栏设置或出现问题。
3.方法1.任务栏看不到 有一种情况是打开的窗口任务栏不显示,包括任务栏也看不到。但是鼠标点击过去又能正常显示,这是因为设置了 任务栏自动隐藏导致的。
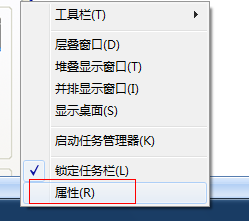
4.解决办法,显示任务栏找到任务栏,右键。。属性。。 如下图
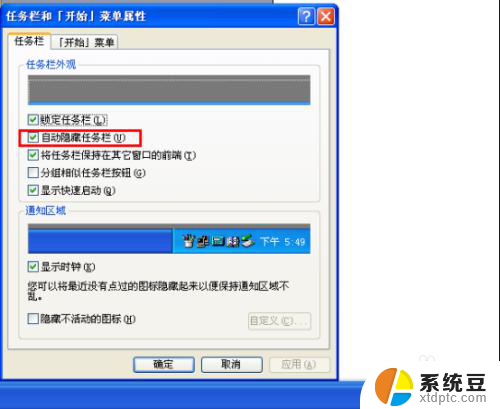
5. 打开任务栏属性,找到常规里面的—自动隐藏任务栏选项 。把前面的那个 勾 去掉即可
6.方法2:桌面进程异常如果不是上述情况,一般是由于桌面进程出错。重启计算机,或注销重新登录即可恢复正常。如果您有正在进行的任务不方便重启或注销,可以通过下面方法重置桌面进程。操作步骤如下
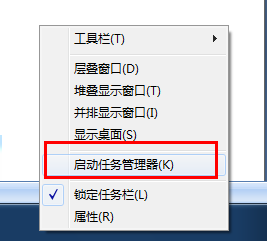
7.找到任务栏,右键“任务管理器” 直接输入 ctrl+alt+t调出任务管理器
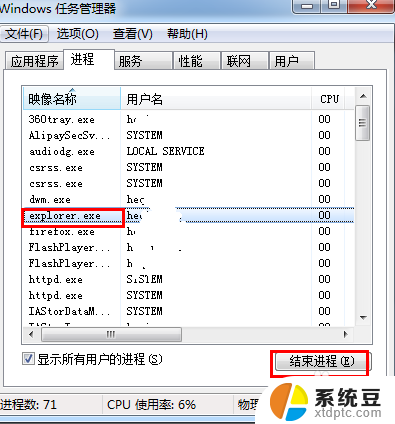
8.找到“进程”选项卡---- 找到 explorer进程,点击结束进程,并确定 如下图
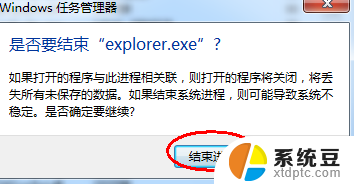
9. 然后点击,新建任务。在任务新建打开选项输入 explorer 确定即可,您在查看任务栏您会发现,之前打开的窗口又正常恢复了
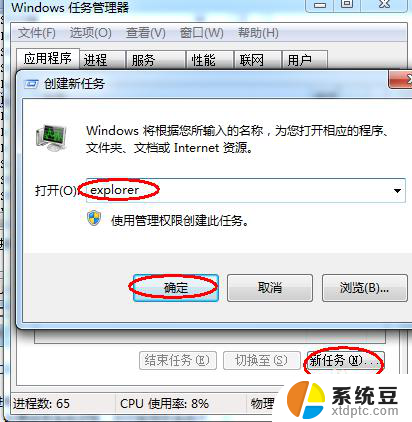
10.三. 任务栏修复 如果按照上述方法还不行,可能是您电脑系统异常导致任务栏出问题了。可以到网上搜索下载任务栏修复工具。(taskbar repair tool plus)任务栏修复下载之后,如下图
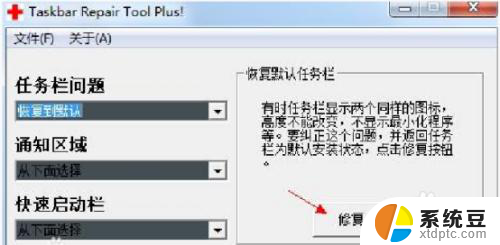
11.点击修复按钮时,如果有360安全卫士或者瑞星卡卡助手弹出注册表写入警告,请点击允许。这是图标修复工具向注册表写入自启动消息。
12.其他备注 除了上述介绍的方法还有很多任务栏修复工具您可以使用,对于网上流传的删除注册表的操作。左左建议不宜操作,对于注册表不熟悉的人操作比较繁琐而且容易出现问题。
以上就是电脑底下的任务栏消失的全部内容,如果你也遇到了这个问题,可以尝试使用小编提供的方法来解决,希望对大家有所帮助。