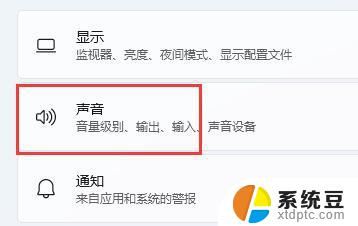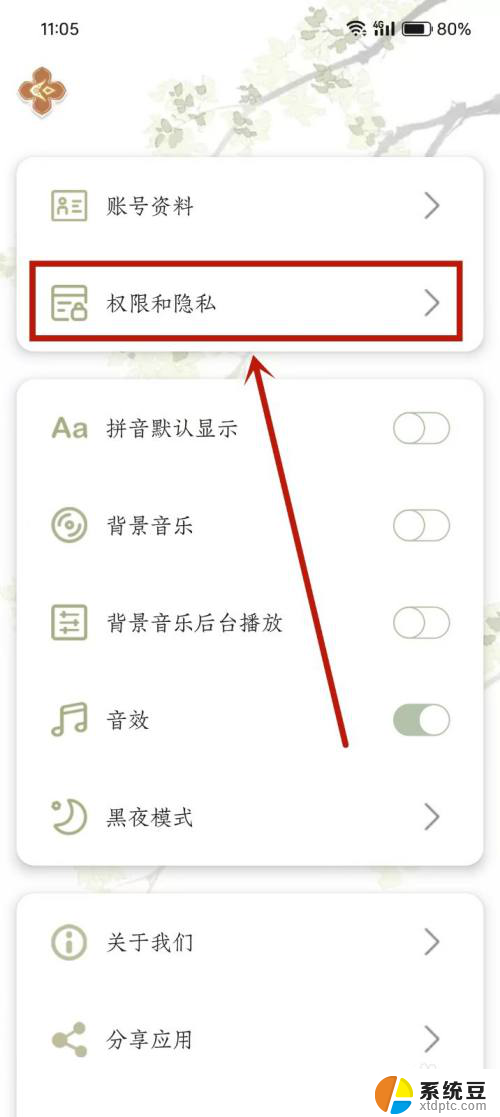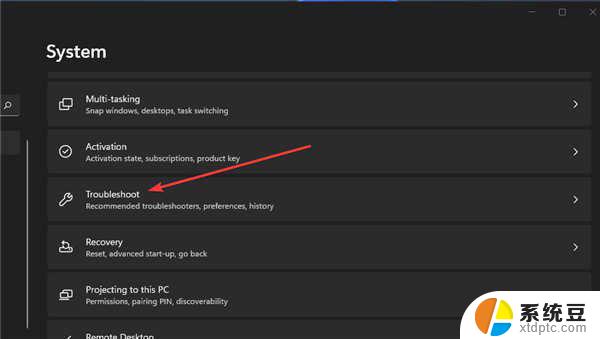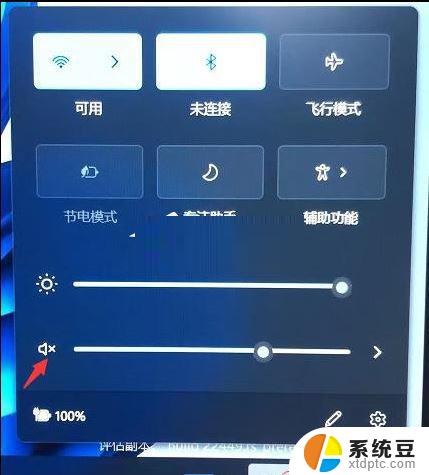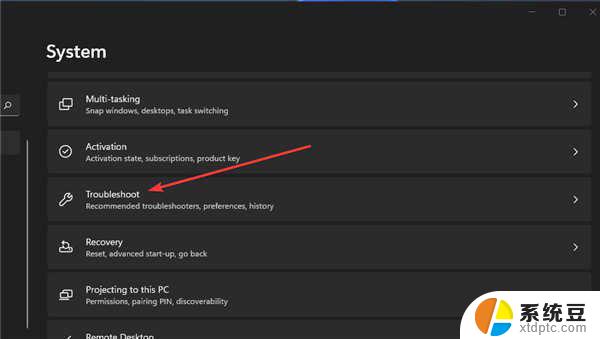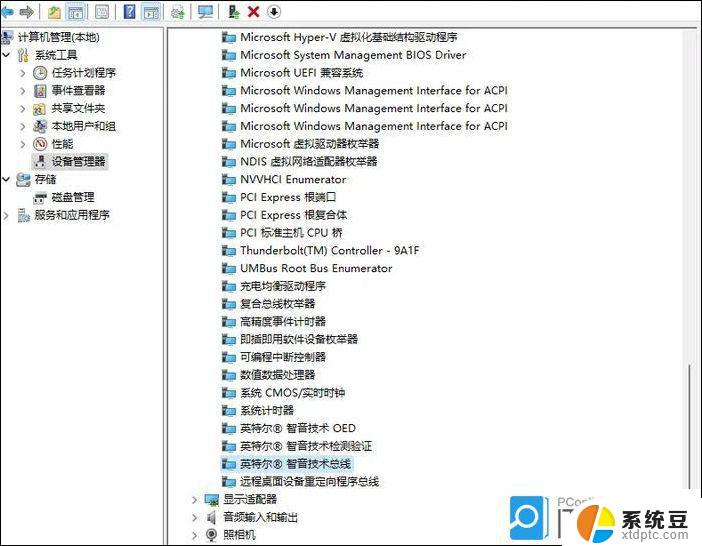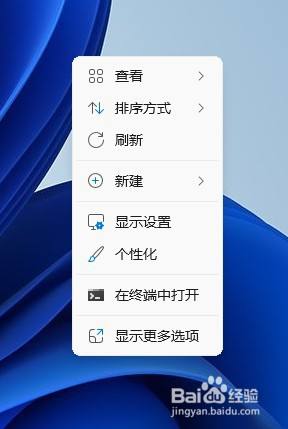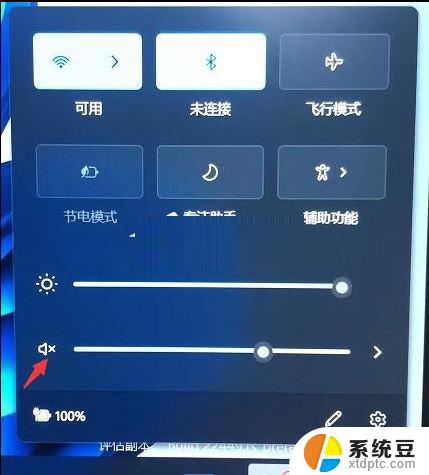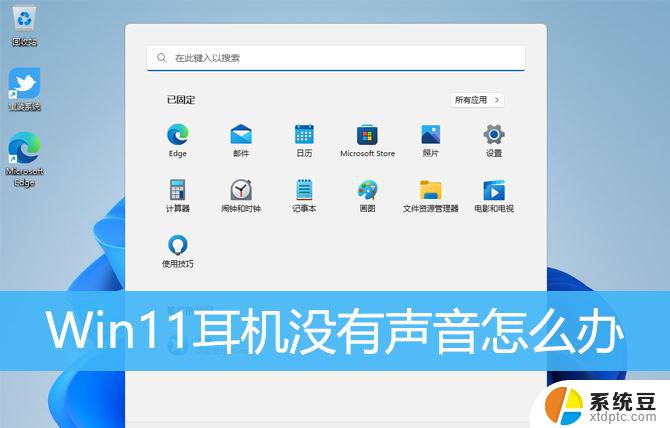win11使用麦克风后电脑没有声音 Win11麦克风没声音怎么调整设置
更新时间:2024-10-19 09:00:35作者:xtliu
Win11系统在使用麦克风后出现没有声音的问题,可能是由于系统设置或硬件问题导致的,如果遇到这种情况,可以尝试调整系统的音频设置,检查麦克风的连接是否正常,或者更新声卡驱动程序等方法来解决。通过逐步排查问题的原因,可以有效解决Win11麦克风没有声音的情况,让电脑音频正常工作。
1、首先,点击任务栏上的开始图标,然后点击列出来应用中的设置;
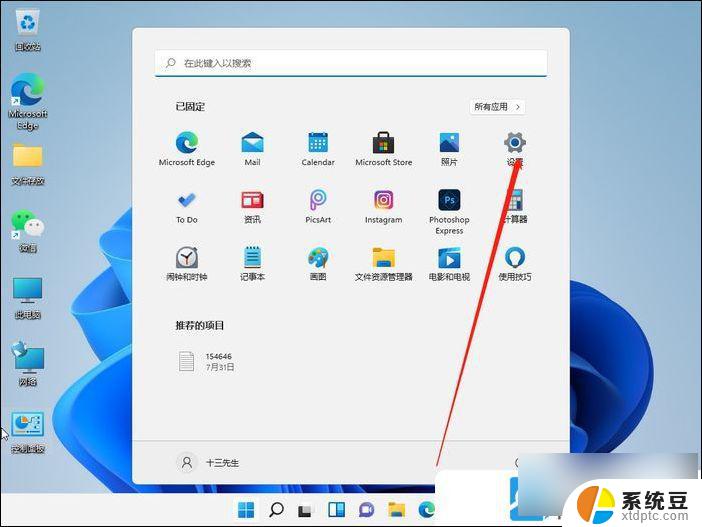
2、系统设置(Win+i)窗口,左侧 点击 隐私和安全性;
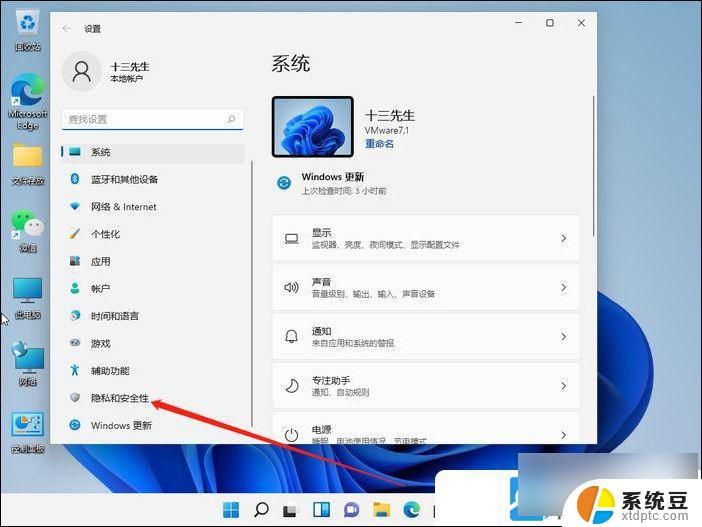
3、隐私和安全性下,找到并点击应用权限下的麦克风选项;
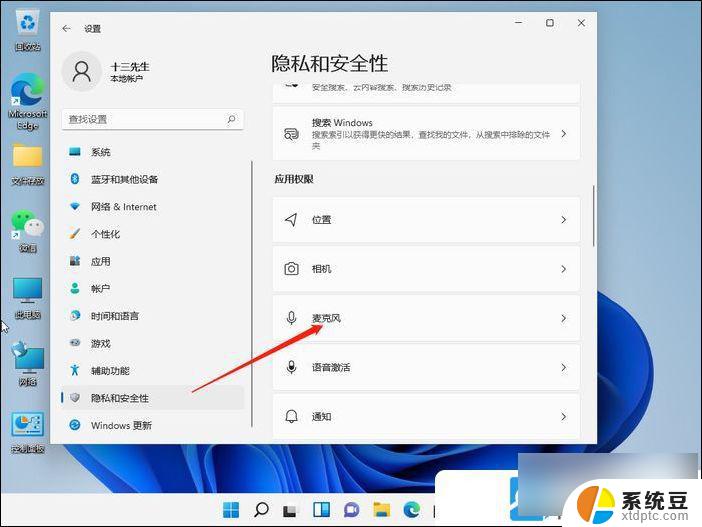
4、隐私和安全性 - 麦克风,找到麦克风访问权限和让应用访问麦克风。然后滑动滑块,将其打开;
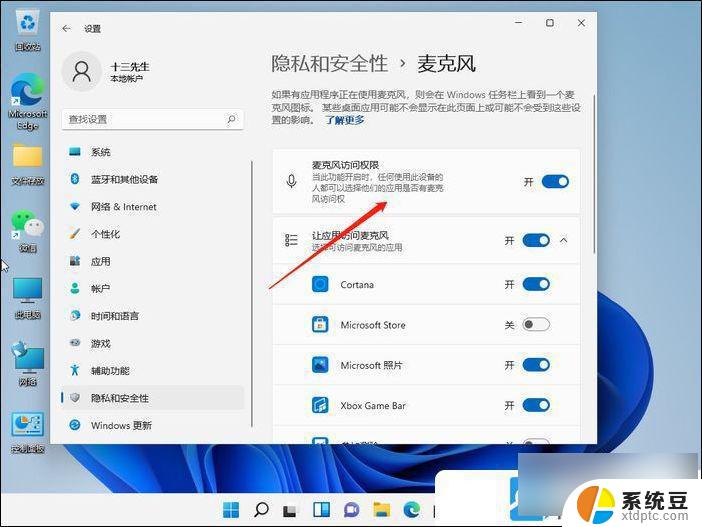
以上就是win11使用麦克风后电脑没有声音的全部内容,还有不清楚的用户就可以参考一下小编的步骤进行操作,希望能够对大家有所帮助。