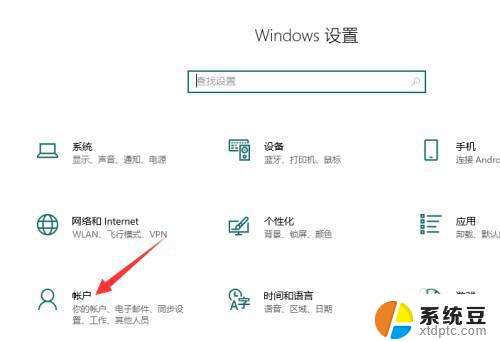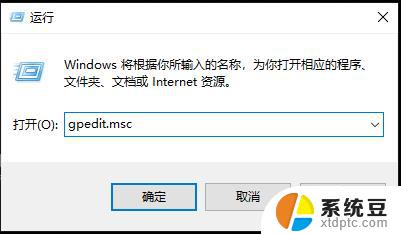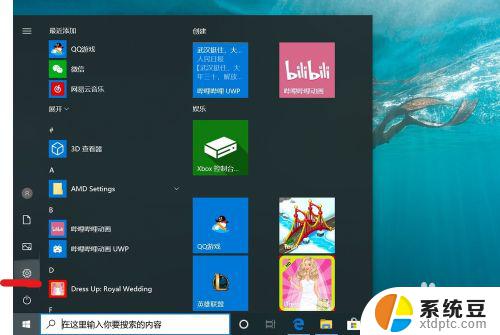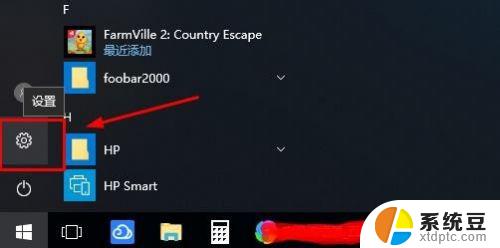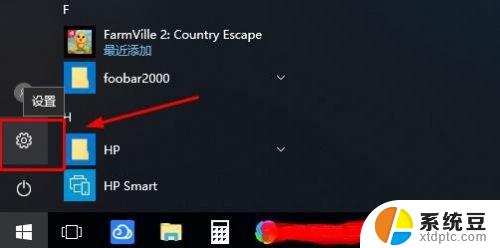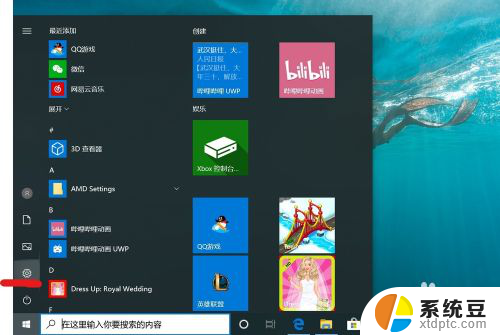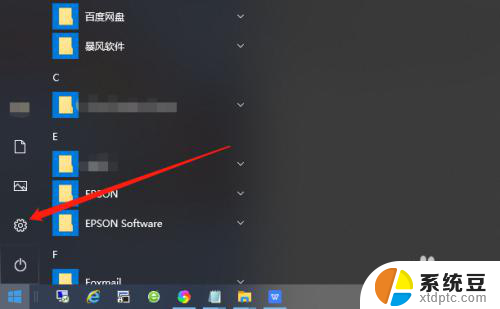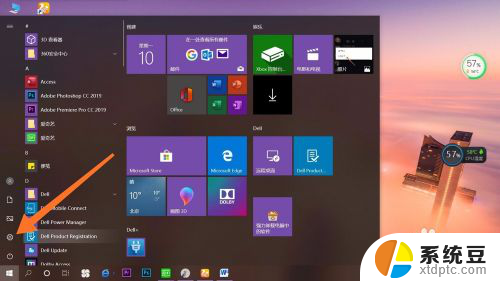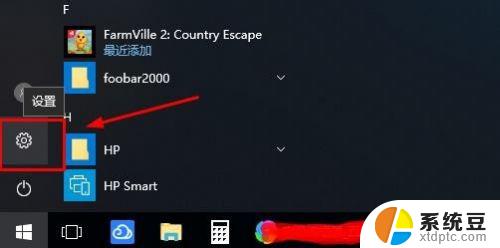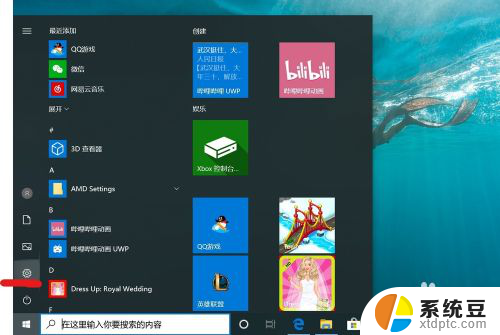怎样取消桌面锁屏密码 Win10如何取消桌面锁屏密码
更新时间:2024-03-05 09:00:16作者:xtyang
在日常使用电脑时,桌面锁屏密码无疑是保护个人隐私的一种重要手段,有时候我们可能会感到麻烦,尤其是在家中或个人办公室中使用电脑时,频繁输入密码会降低效率。如何取消桌面锁屏密码呢?对于使用Windows 10操作系统的用户来说,取消桌面锁屏密码并不复杂,只需按照一些简单的步骤操作,就可以轻松实现取消密码的目标。接下来我们将一起探讨Win10如何取消桌面锁屏密码的方法。
具体步骤:
1.点击左下角“开始”按钮,点击设置图标。
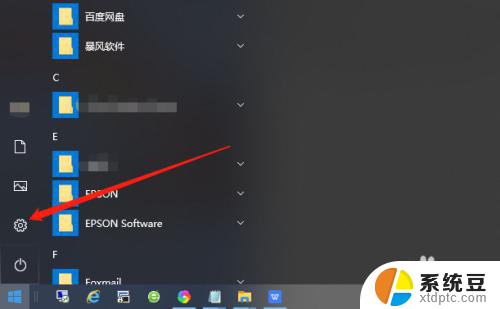
2.在Windows设置界面找到“账户”。
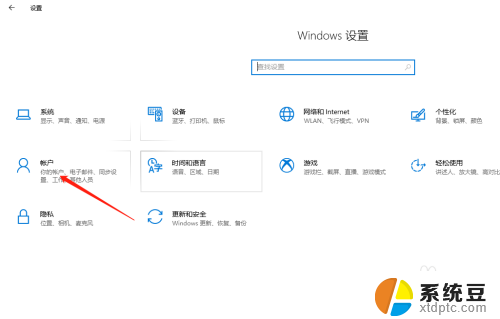
3.将选项卡切换至“登录选项”。
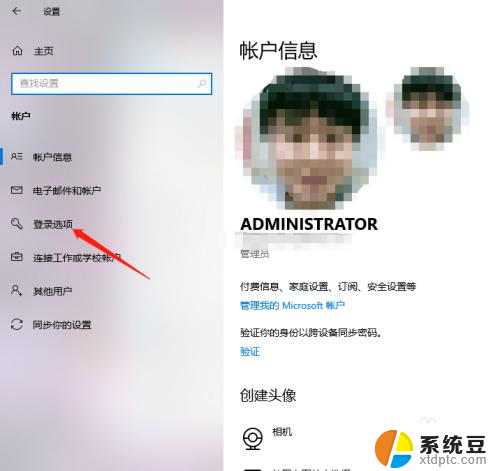
4.找到“密码”,点击“更改”。
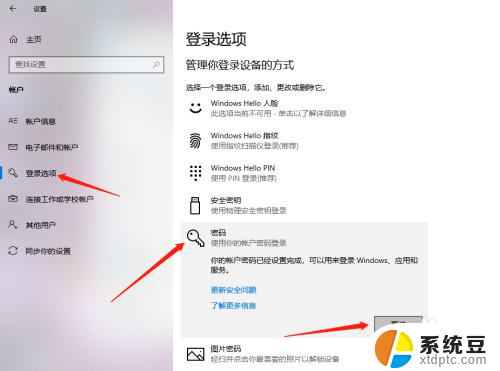
5.输入当前密码,点击“下一步”。
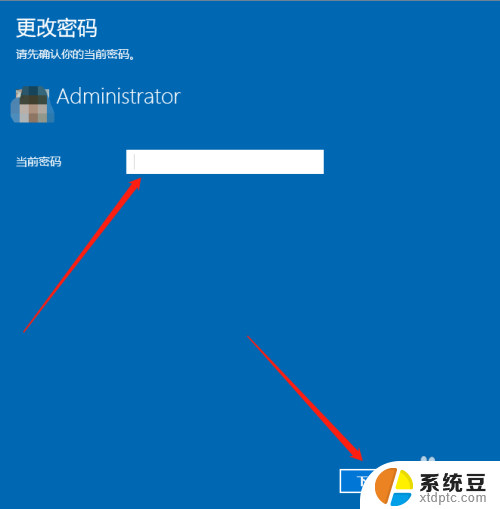
6.接下来在输入新密码的窗口中不再输入密码,直接为空。最后点击下一步按钮,这样再锁屏后登录的时候就不用再输入密码了。
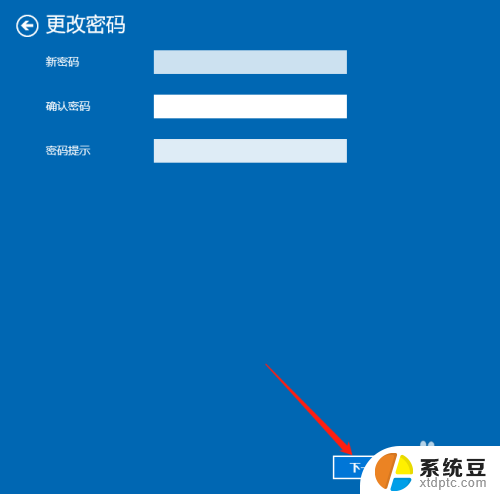
以上就是取消桌面锁屏密码的全部内容,如果你碰到同样的情况,可以参照小编的方法来处理,希望对大家有所帮助。