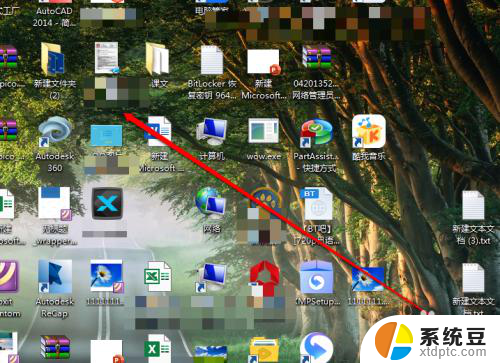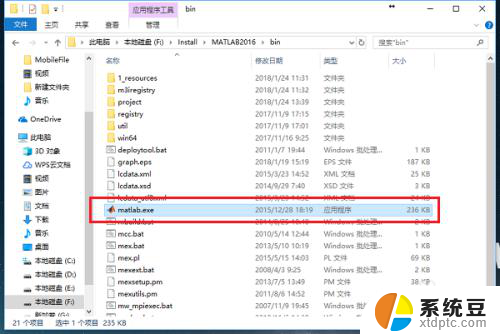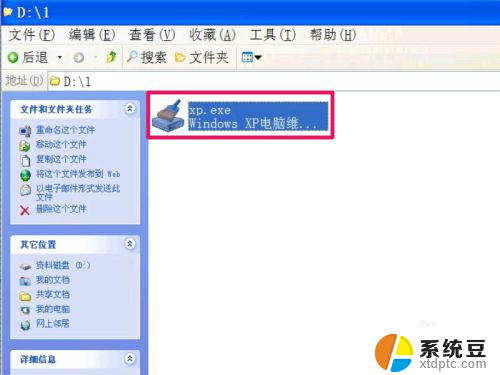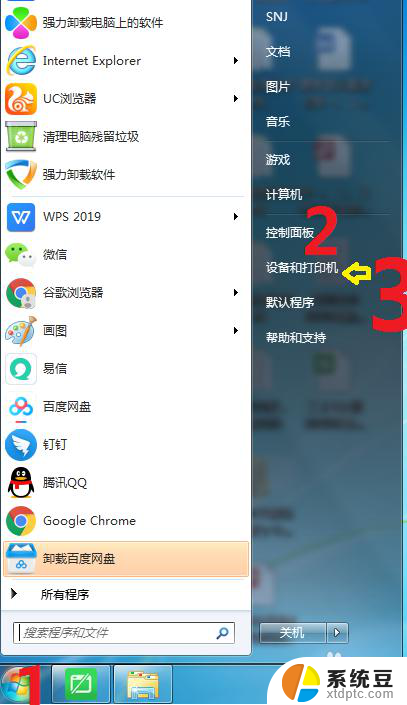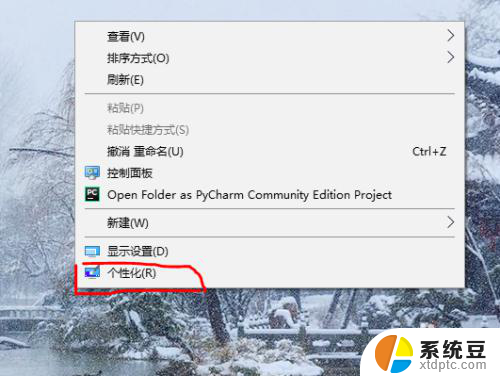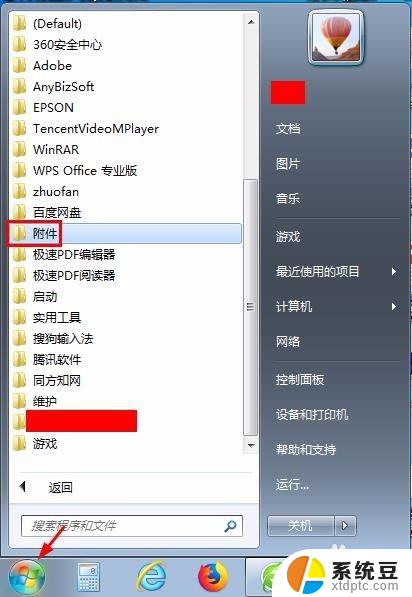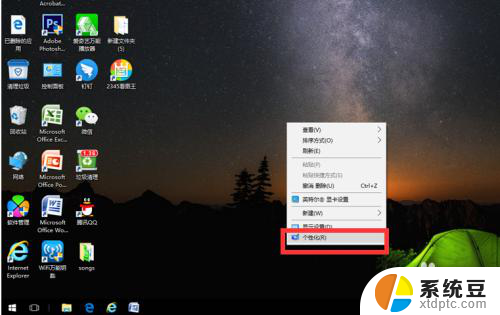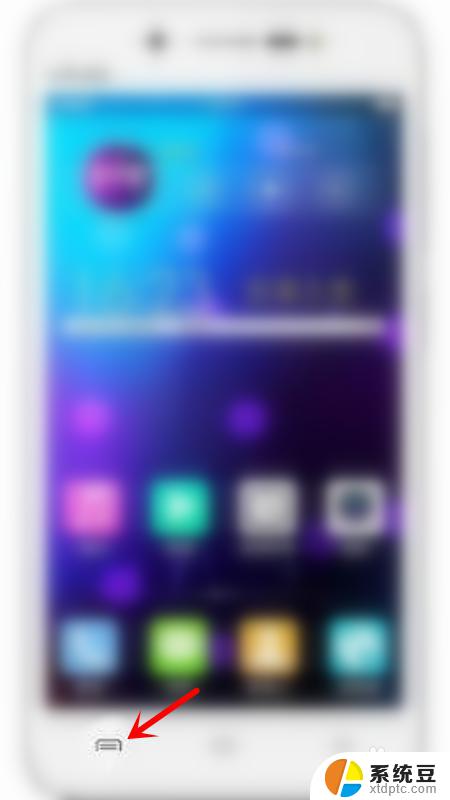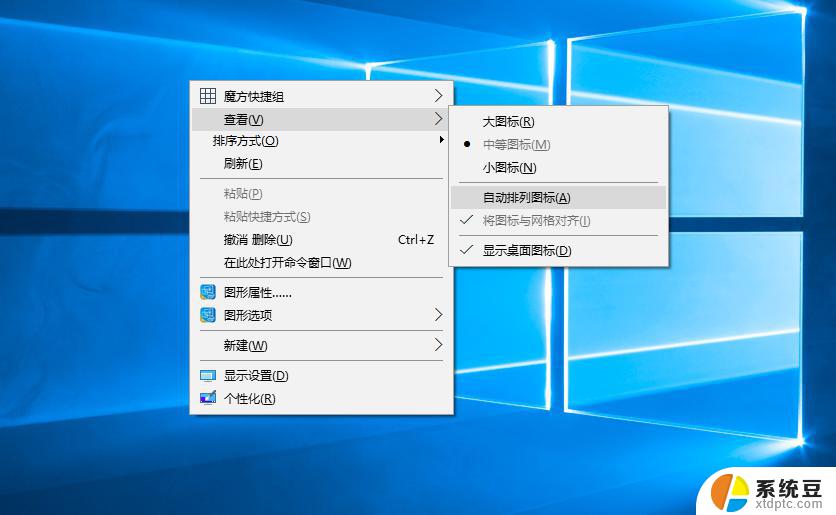macbook桌面显示图标 Mac如何在桌面上创建电脑计算机图标
更新时间:2024-07-06 08:54:08作者:xtyang
Macbook是一款功能强大的电脑,但在桌面上并没有默认显示电脑图标,如果你想在Macbook的桌面上创建一个电脑计算机图标,可以通过简单的操作来实现。在Finder中打开应用程序文件夹,找到实用工具文件夹,然后双击打开终端应用程序。在终端中输入一行代码,即可在桌面上创建一个电脑计算机图标。这样你就可以更方便地访问电脑中的文件和应用程序了。
具体方法:
1.显示在桌面上的方法,先点击桌面上的finder,点击里面的偏好设置。
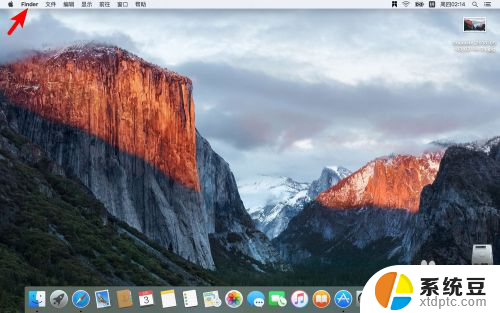
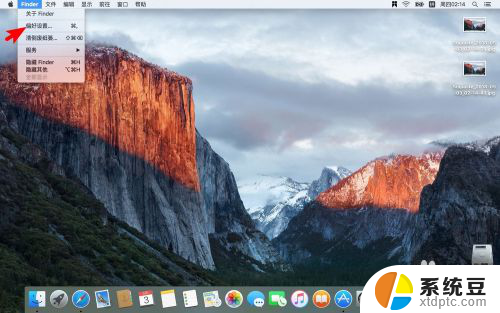
2.点击设置通用,在通用把硬盘前面的☑️上。
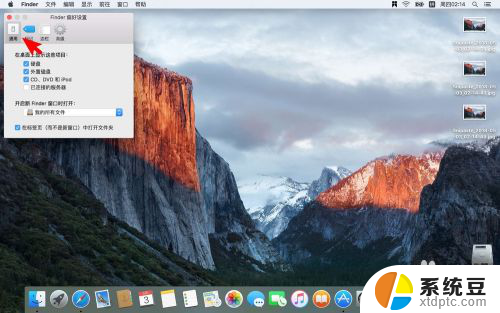
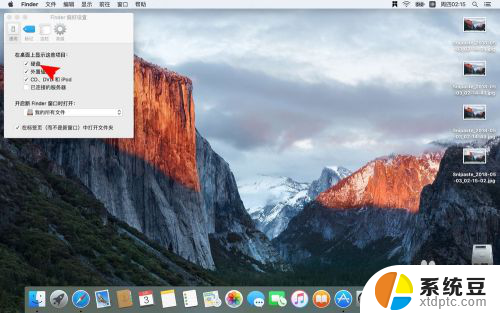
3.这个时候在mac桌面看到一个磁盘图标,这个等于我的电脑。打开它即可进行操作文件的了。
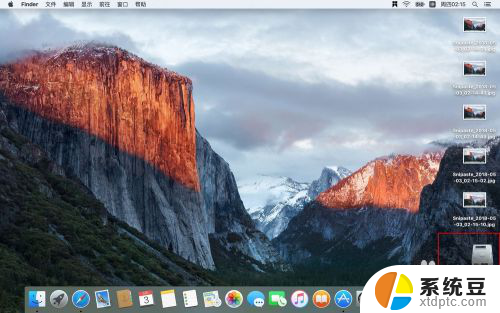
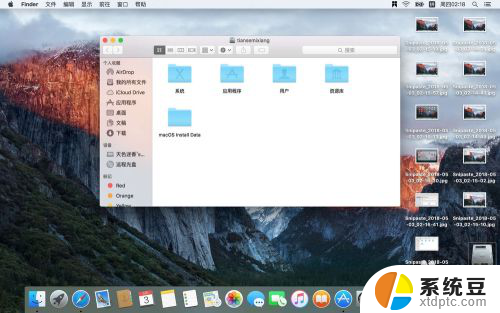
4.如果不想要显示磁盘觉得麻烦,可以点击图一启动台的软件图标。接着进入到other目录。
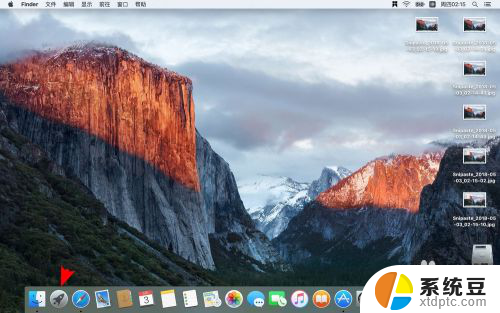
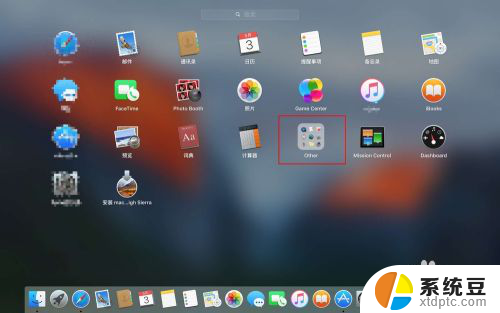
5.在这个目录点击磁盘工具,在图二的位置右键选择在finder中显示。然后一样看到了磁盘文件内容了的。
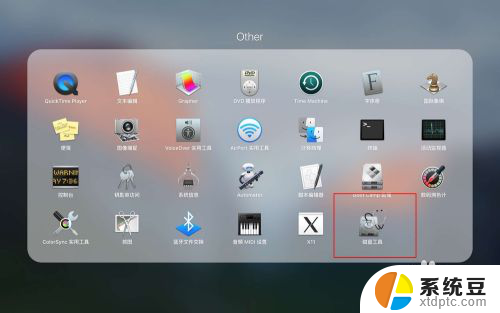
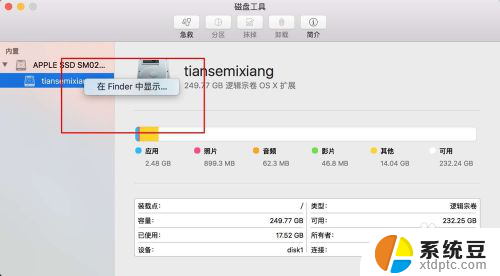
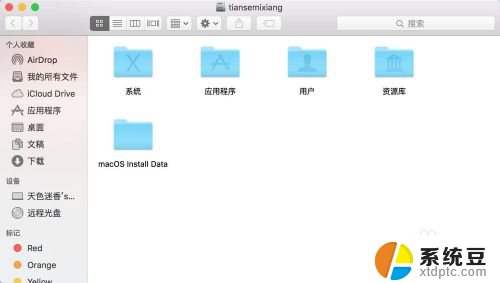
以上就是macbook桌面显示图标的全部内容,如果有任何不清楚的地方,用户可以参考以上小编提供的步骤进行操作,希望对大家有所帮助。