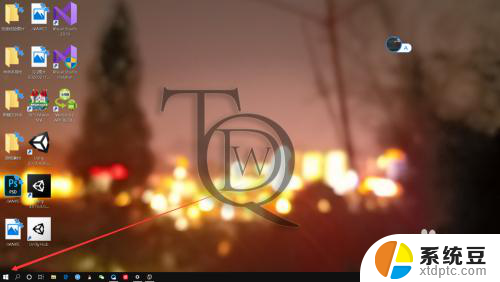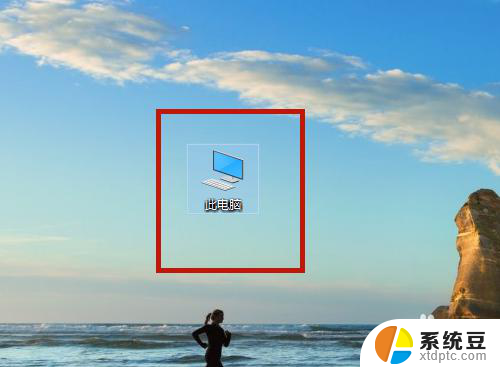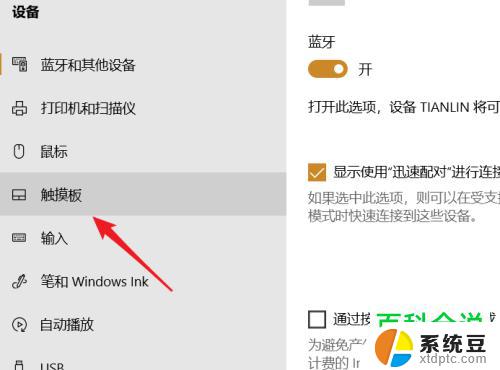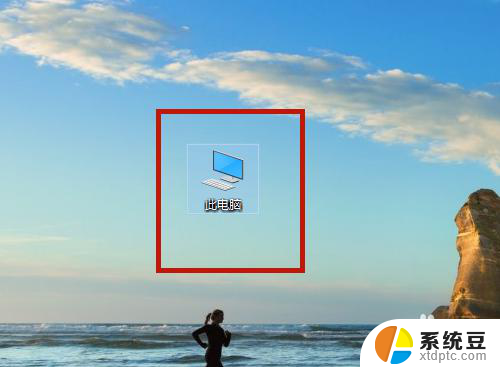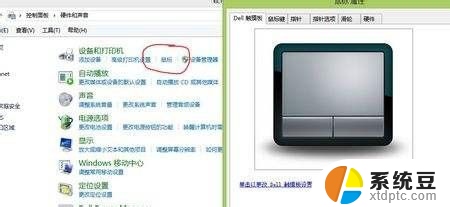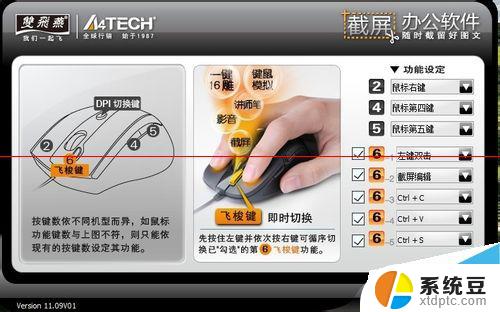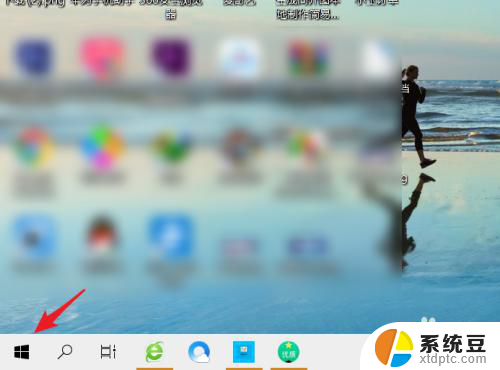华硕笔记本怎么开启触摸板 华硕笔记本触控板打开方法
更新时间:2025-04-13 08:43:19作者:xtang
华硕笔记本是一款性能出色的电脑产品,而触控板作为其重要的输入设备,在日常使用中起着至关重要的作用,很多用户在初次使用华硕笔记本时可能会遇到触控板无法正常工作的情况,这时就需要了解华硕笔记本触控板的打开方法。下面就来介绍一下华硕笔记本触控板如何开启的详细步骤。
方法如下:
1.方法一:在键盘上找到fn键
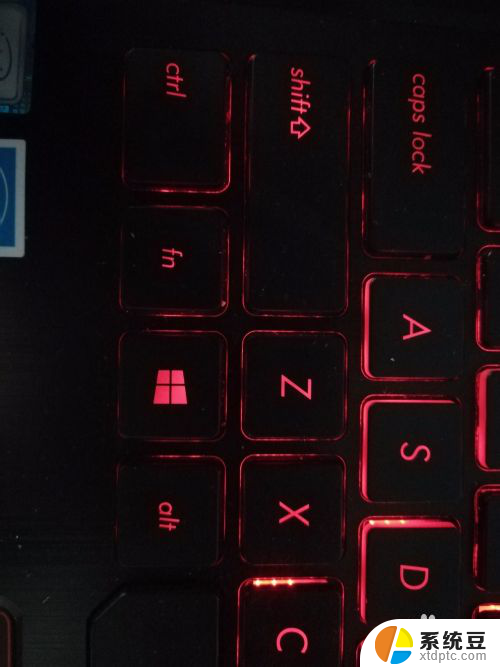
2.在电脑上找到与触控板有关的键(f9)
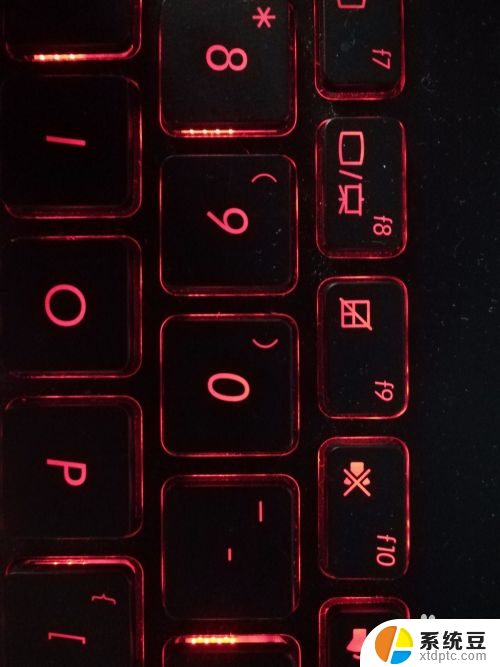
3.同时按下fn和f9键可控制触控板开关
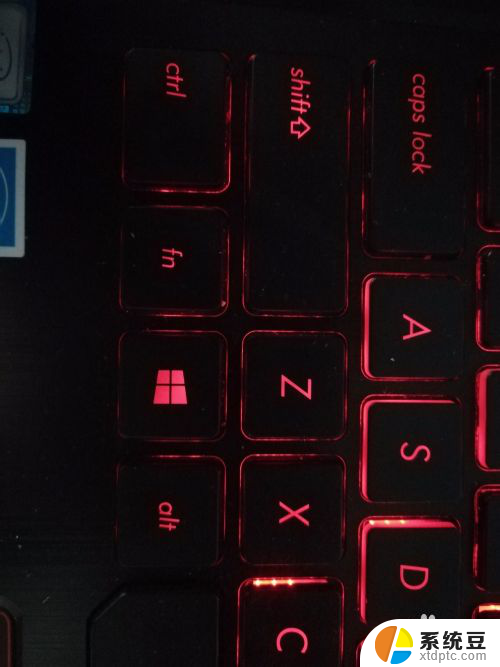
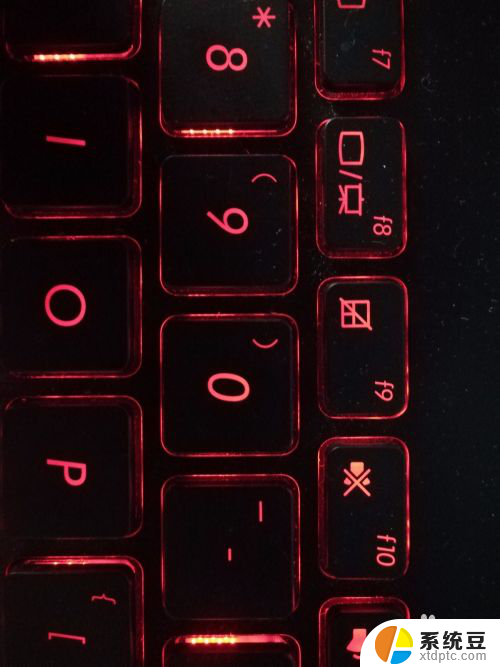
4.方法二:打开电脑设置
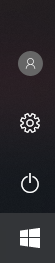
5.选择设备(蓝牙,打印机,鼠标)

6.选择触摸板
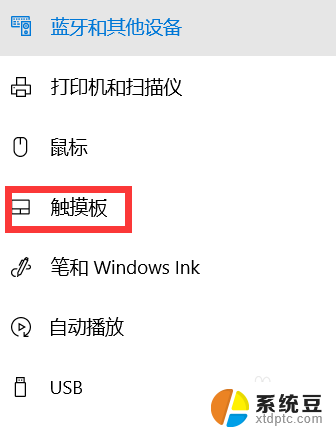
7.在右边选项中有控制触摸板开关的地方,进行调整
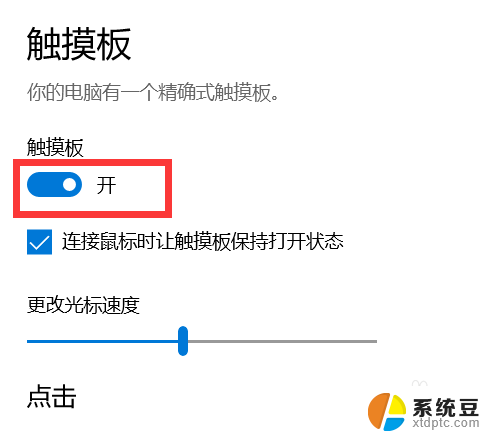
8.方法三:在开机时点击esc

9.选择enter setup
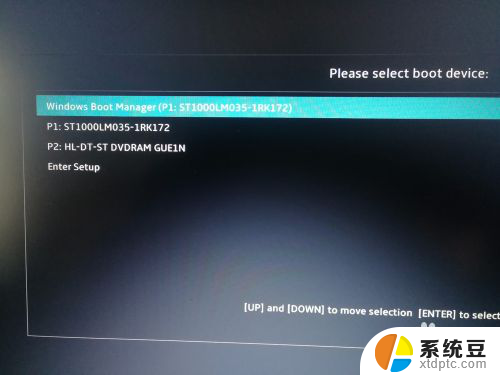
10.点击右下角advance mode或f7
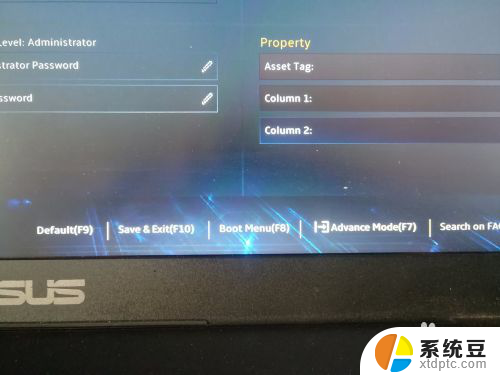
11.找到advanced中的internal pointing device,通过改变后面的enable和disenable来控制触控板的开关
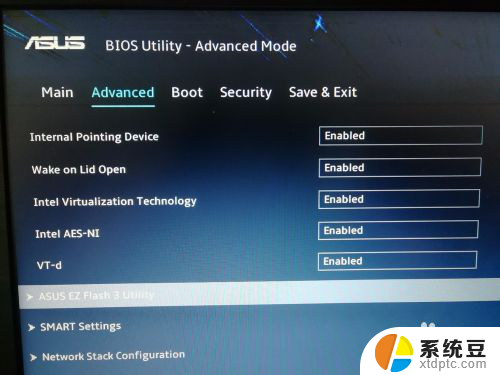
以上就是华硕笔记本怎么开启触摸板的全部内容,碰到同样情况的朋友们赶紧参照小编的方法来处理吧,希望能够对大家有所帮助。