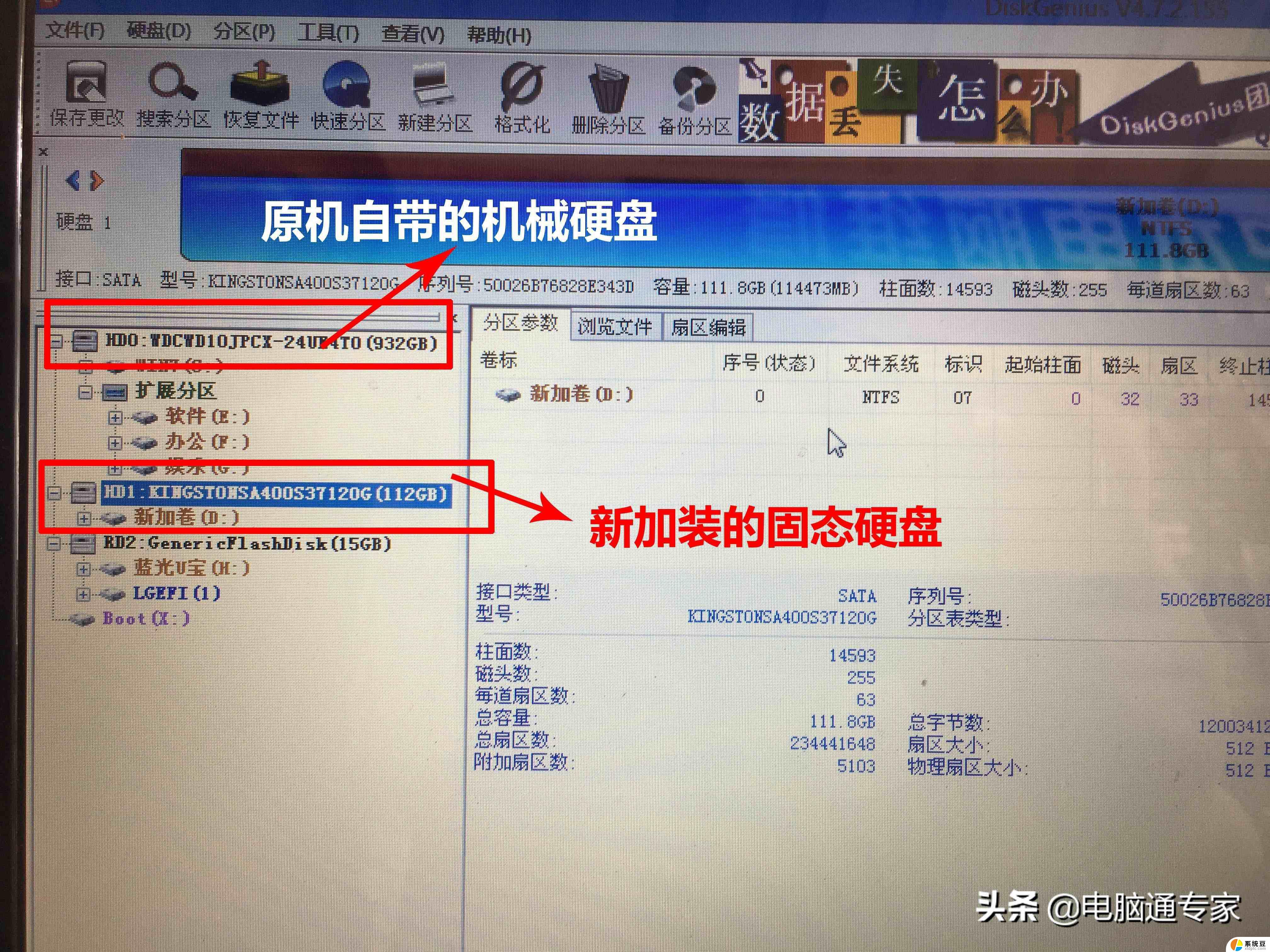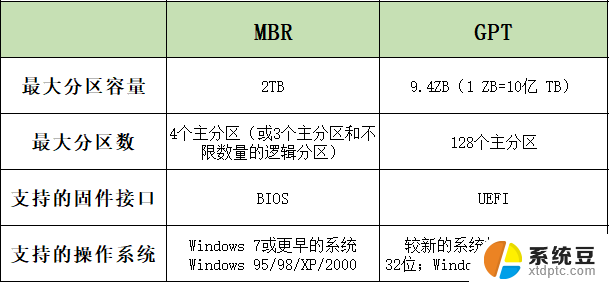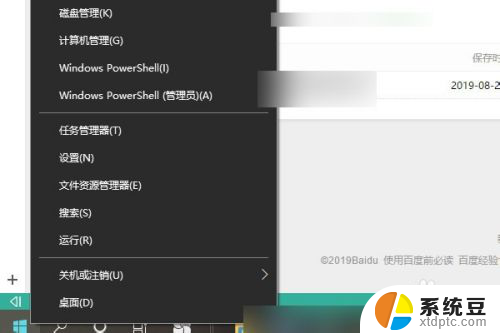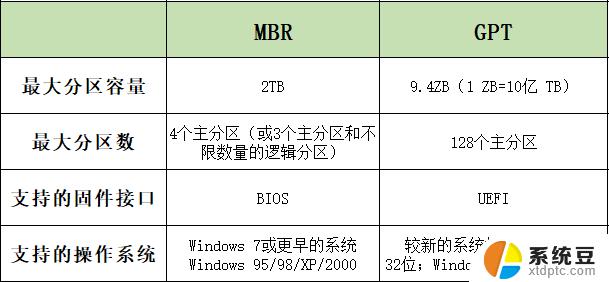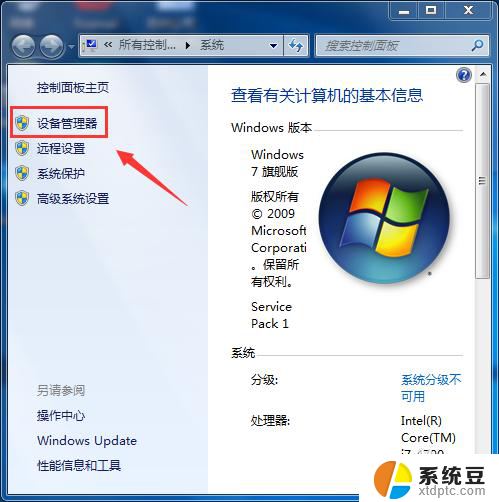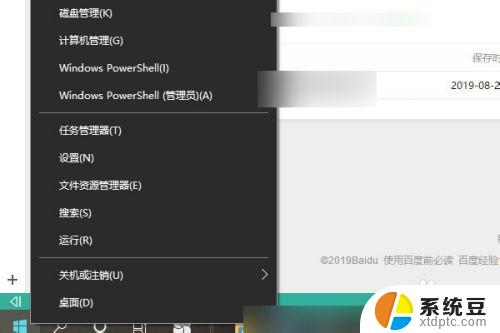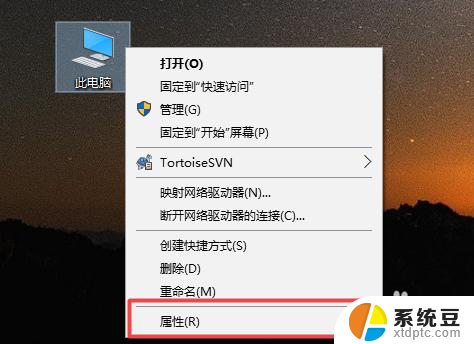固态硬盘做系统盘怎么设置 固态硬盘设置为系统盘的步骤
更新时间:2023-09-29 08:41:02作者:xtang
固态硬盘做系统盘怎么设置,在如今科技迅猛发展的时代,固态硬盘(SSD)作为一种新型存储设备,其速度快、耐用性强的特点备受关注,越来越多的人选择将固态硬盘作为系统盘,以提升电脑的运行速度和响应能力。如何正确设置固态硬盘为系统盘呢?在以下文章中,我们将为大家详细介绍固态硬盘设置为系统盘的步骤,帮助读者更好地了解并正确操作。无论是新购固态硬盘还是将旧硬盘升级为固态硬盘,这些步骤都将对您的电脑性能带来明显提升。
具体方法:
1.我们安装好了固态硬盘后,我们使用PE工具进入系统。
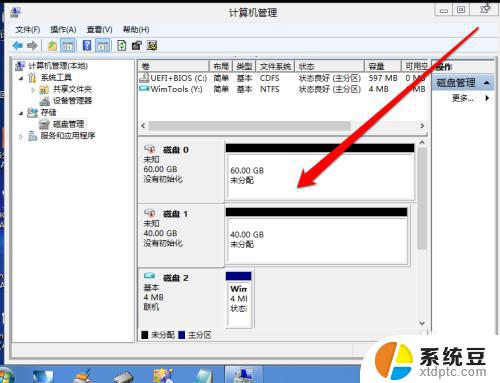
2.然后我们计算机管理的磁盘管理,查看磁盘确认固态硬盘。选择使用哪块硬盘。
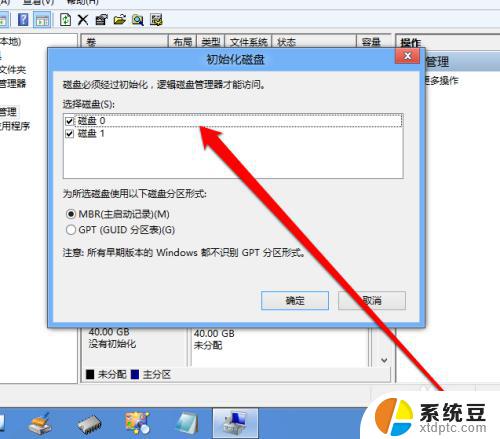
3.然后创建固态硬盘的,分区格式。
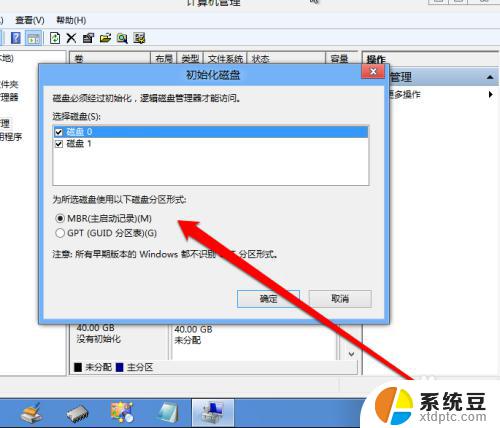
4.创建好分区的个时候,我们点击硬盘新建简单卷。
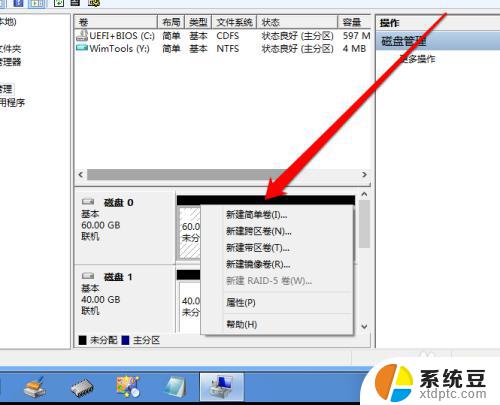
5.然后在向导中,确认硬盘的大小。
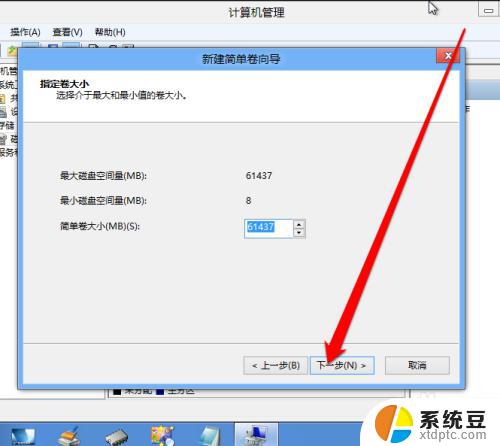
6.新建卷创建完成后,我们右键点击。
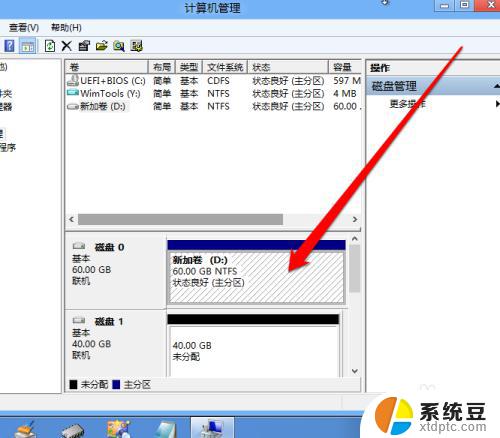
7.然后出现右键菜单,在右键菜单中选择分区标记为活动分区。
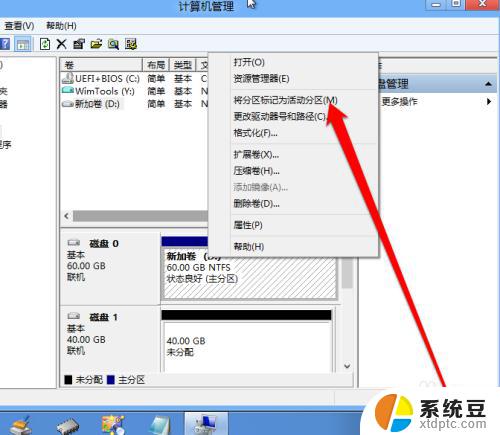
8.这个时候我就看到,固态硬盘创建为系统盘了。
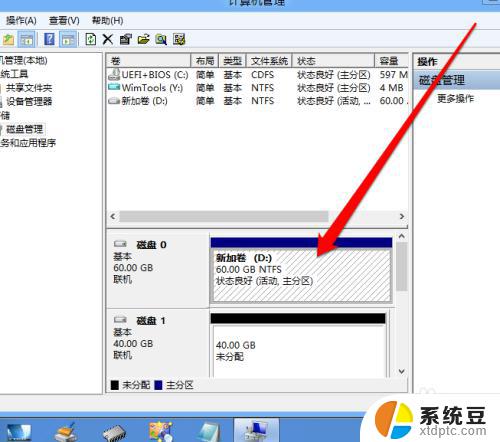
以上就是关于如何将固态硬盘设置为系统盘的全部内容,如果您遇到相同的情况,可以按照本文介绍的方法解决问题。