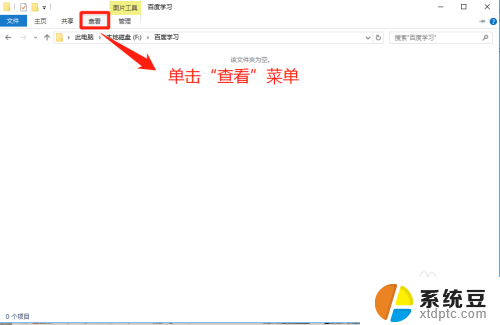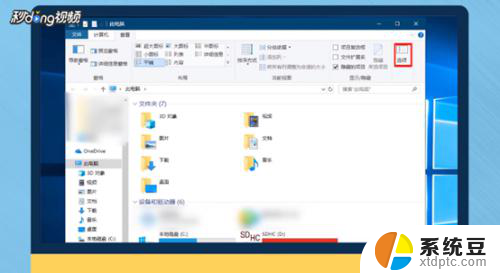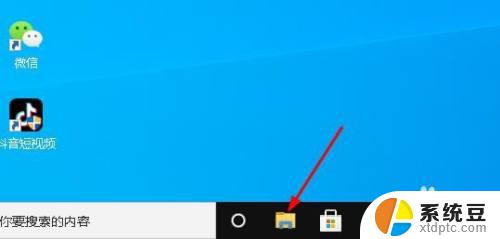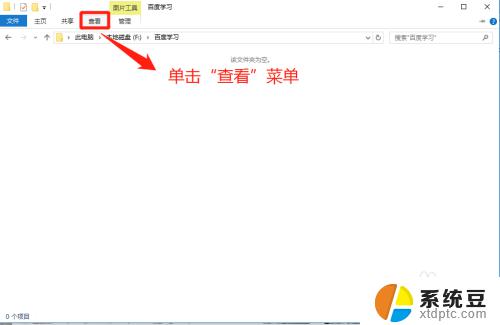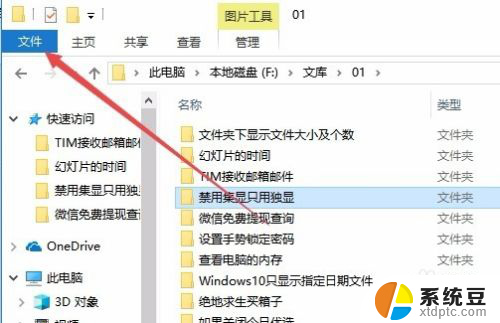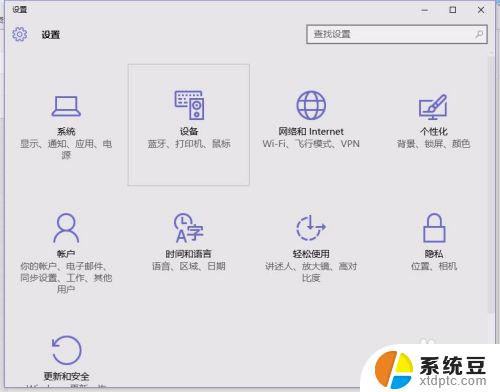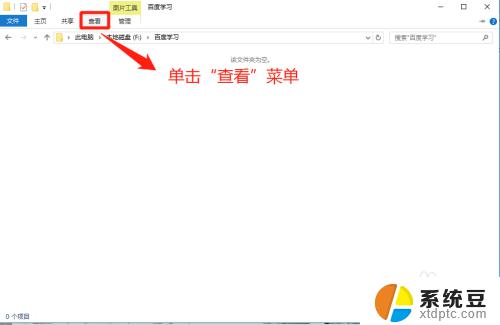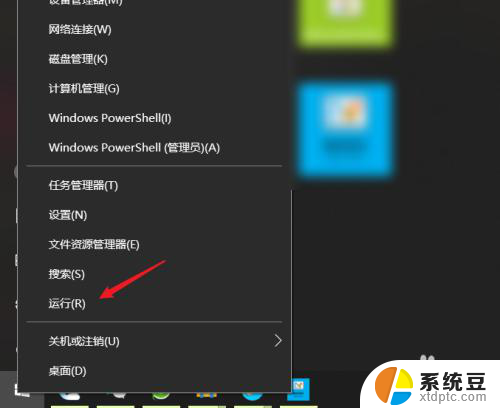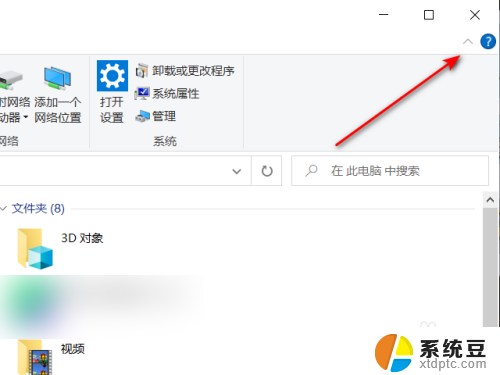windows10如何查找文件 win10怎么查找文件夹
windows10如何查找文件,随着现代社会数字化的快速发展,我们经常需要在计算机上查找和管理各种文件和文件夹,而对于使用Windows 10操作系统的用户来说,如何高效地查找文件和文件夹成为了一个常见的问题。Windows 10提供了多种查找文件的方法,使我们能够快速定位所需的文件,并进行有效的管理。在本文中我们将探讨Windows 10下的文件查找技巧和方法,帮助大家提高工作效率,轻松找到所需的文件和文件夹。
操作方法:
1. 点击桌面左下角的开始菜单,可以看见Win10的“文件资源管理器”(方形磁盘图标)。再点击这个方形图标,打开文件资源管理器窗口。如下图:
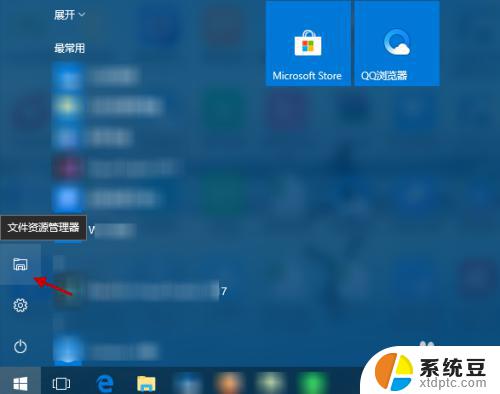
2. 在“文件资源管理器”窗口,选择“此电脑”(或具体设备盘)指定要搜索电脑上文件的范围。如下图:
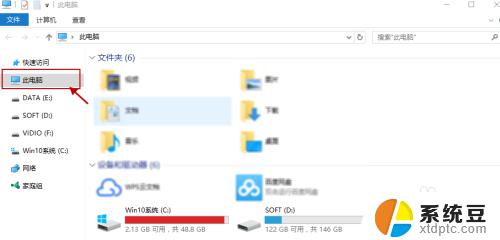
3. 指定搜索范围后,在右侧输入窗口里输入要搜索的内容。接下来电脑会自动在选定的范围里搜索要查找的内容。如下图所示:
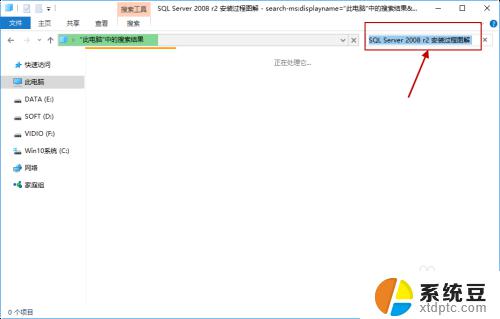
4. 此外,Win10系统还支持本地和网络两种搜索方式。还可以区分文档、应用、网页分别进行搜索。我们可以右键点击桌面左下角的开始菜单,在弹出菜单中选择“搜索”,如下图所示:
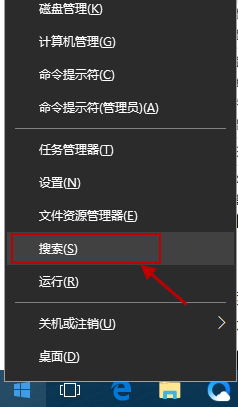
5.跳出“微软小娜”智能的分类搜索界面,如下图所示:
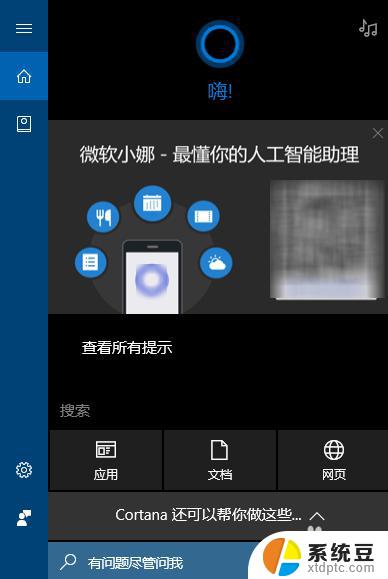
6.点击“微软小娜”智能助理界面上的“文档”按钮,切换到文档探索界面,如下图所示:
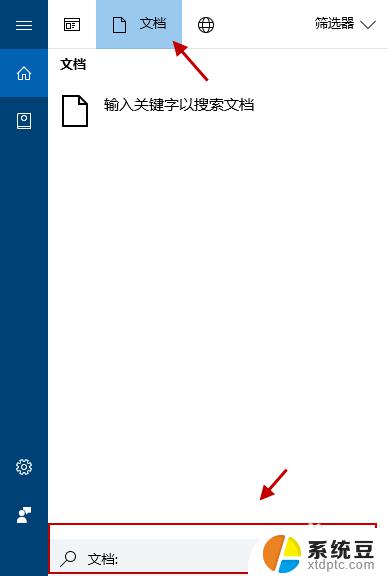
7.在选定的文档搜索界面,下方的“搜索框”中,输入要查找的文件名,按下回车键就可以开始查找文件了。如下图:
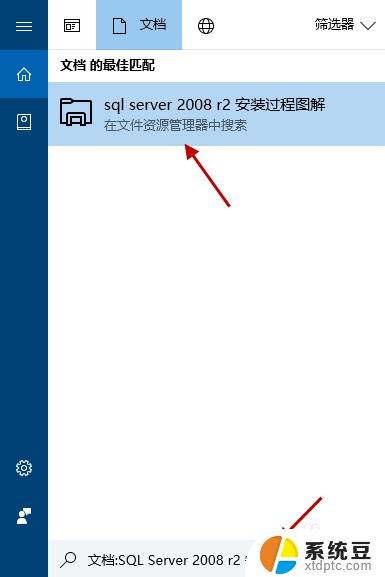
以上是关于如何在Windows 10中查找文件的全部内容,如果您遇到类似情况,按照本文的方法来解决问题吧。